Adobe Photoshop Express

Особенность сервиса в том, что он позволяет быстро удалить фон онлайн в автоматическом режиме. Не требуются ручные действия, как у большинства его конкурентов и при этом в большинстве случаев результат будет в хорошем качестве. Данный сервис справился лучше большинства остальных в своем сегменте, оно и понятно, ведь разработкой занимается известная компания Adobe, знаменитая в мире фото и видеообработки. Что характерно, есть выбор между загрузкой готового файла в PNG и JPG-формате с выбором степени сжатия, если оно требуется.
Плюсы и минусы
замечательно справляется со своей работой в большинстве случаев
есть все базовые дополнительные инструменты для редактирования фото
быстро работает
автоматически удаляет фон с фотографии
бесплатное распространение
не срабатывает в случае со сложными фонами, хотя это применимо ко всем онлайн-сервисам
Понимание буфера обмена
Когда вы копируете или вырезаете что-либо (например, блок текста, изображение или ссылку), Windows временно сохраняет данные в специальной области памяти, называемой буфером обмена. Думайте об этом как о временном загоне. Когда вы вставляете скопированную информацию, Windows извлекает содержимое буфера обмена и помещает его туда, куда вы хотите.
Как правило, содержимое буфера обмена сбрасывается при перезагрузке компьютера, хотя можно закрепить элементы в буфере обмена в Windows 10 и 11 с помощью дополнительной функции, называемой «История буфера обмена». Затем вы можете быстро вызывать их столько раз, сколько хотите, нажав сочетание клавиш Windows + V.
В Windows вы даже можете синхронизировать буфер обмена между устройствами с помощью облака. Но это необязательный параметр, который необходимо включить в системных настройках.
Вырезать фото онлайн или оффлайн?
Когда человеку требуется обрезать фото, то он, как правило, находит два варианта: обрезать онлайн или сделать то же самое в десктомной программе на своем персональном компьютере (например, в фотошопе). Мы постарались сделать сервис Cut-photo.ru максимально приближенным к лучшим стационарным программам по удобству интерфейса и качеству обработки изображений.
Обрезатель картинок Сut-photo.ru поддерживает практически все известные форматы изображений, самые основные из которых это JPG, JPEG, PNG, GIF, BMP и т.д. Использовать сервис вы можете в любое время без предварительной устновки, настройки или любой другой головной боли. Более того, в отличие от других подобных сайтов, Сut-photo.ru работает без обновления страницы, что избавляет вас от бесконечного мелькания и медленной загрузки. Теперь все это в прошом. Просто загрузите фото, выделите нужный кусок и скачайте его на компьютер. Нет ничего проще, чем пользоваться данным сервисом!
Простые способы
«Волшебная палочка»
Это самый простой и быстрый способ. Он годится для изображений с однородным фоном, залитым сплошным цветом.
- Найдите на панели инструментов «Выделение объектов» (Select Objects), кликните по этому инструменту и удерживайте нажатие ― в появившемся меню выберите «Волшебную палочку» (Magic Wand).
- Кликните по любому участку фона, который нужно удалить.
- Поскольку вы выделили фон, то инвертируйте выделение и только после этого создайте маску.
Видео: Женя Травкина / Skillbox Media
Точность работы инструмента можно менять на панели настроек, которая расположена вверху рабочего пространства:
«Размер образца» (Sample Size) по умолчанию стоит 1×1 рх. Но если фон состоит из пикселей не одинаковых, а просто похожих цветов ― например, это синева неба на фотографии, то часть может не попасть в выделение из-за разницы оттенков.
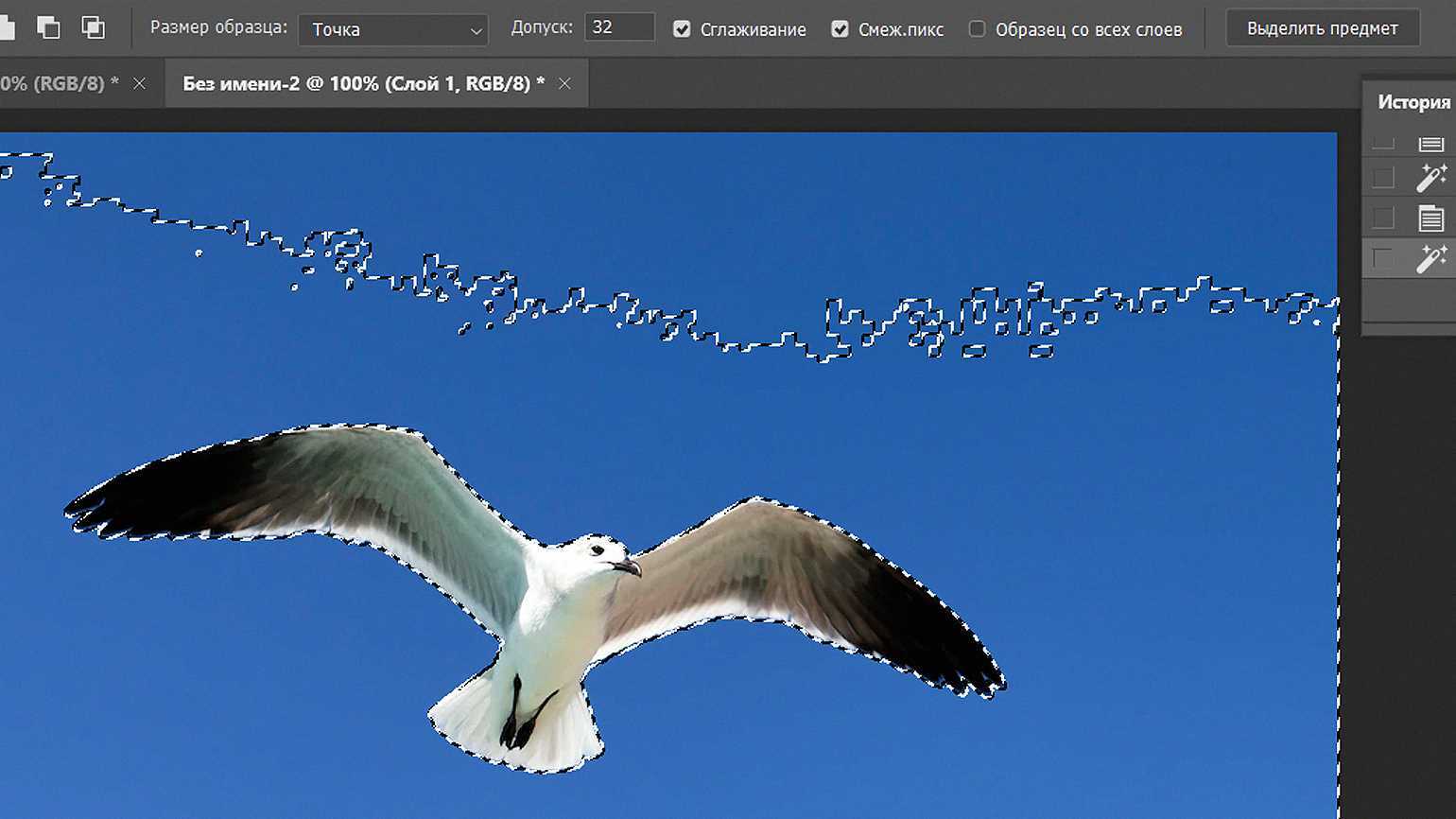
При параметре «Размер образца» в 1 px («Точка») часть неба оказалась незахваченнойИзображение: Freepik / Skillbox Media
«Допуск» (Tolerance) ― параметр, отвечающий за точность выделения у границ объекта. Хотя на краю объекта пиксели выглядят как фоновые, на самом деле они незначительно отличаются. Слишком маленький допуск оставит ореол вокруг объекта, а слишком большой может выделить лишние участки на границах объекта внутри. По умолчанию в настройках установлено значение 32 ― его можно назвать оптимальным.
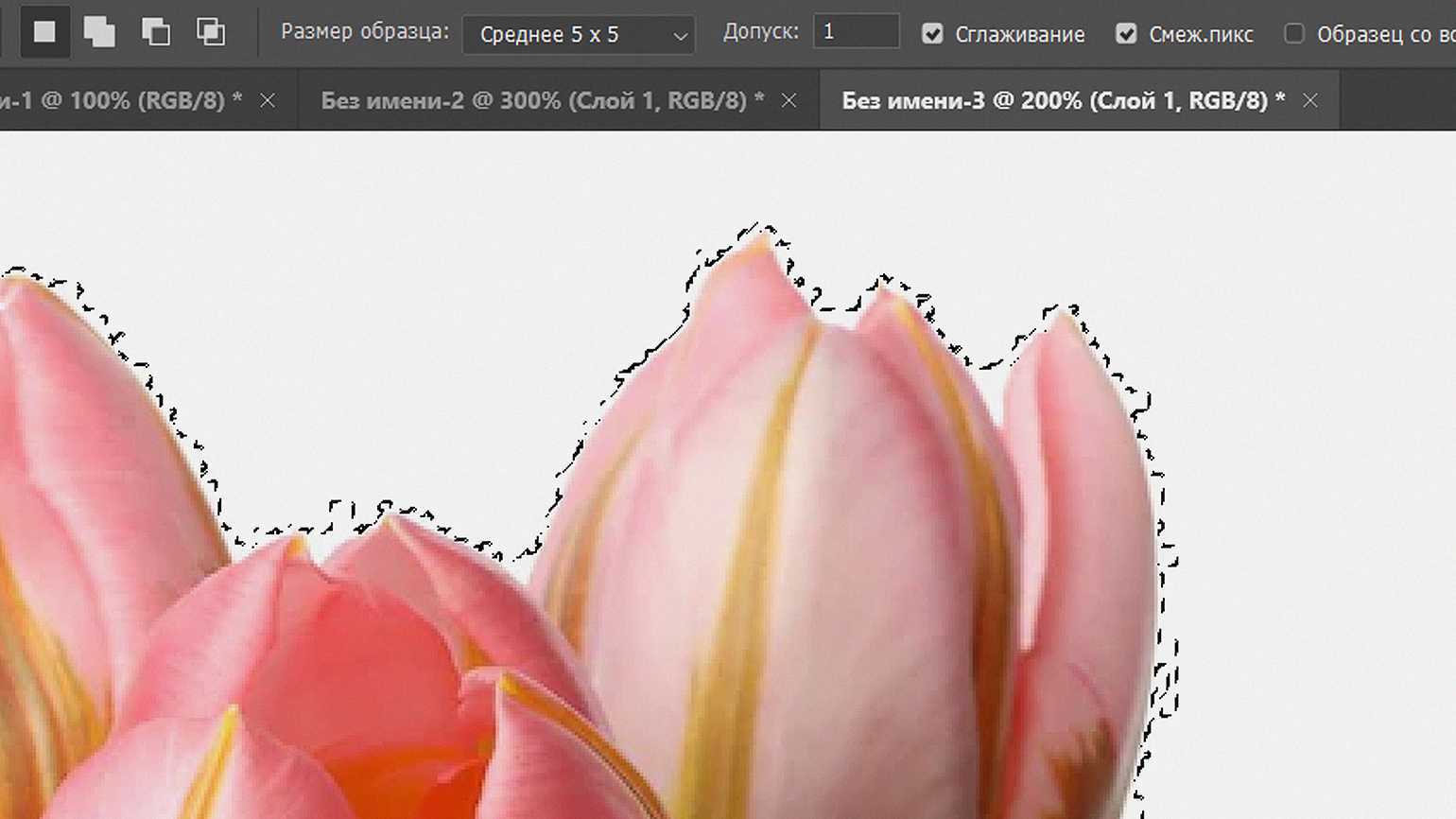
Белые пиксели по краю цветов оказались чуть отличающегося оттенка и потому не попали в выделение из-за слишком малого допускаИзображение: Freepik / Skillbox Media
Параметры наложения
Этот метод по простоте схож с «Волшебной палочкой», однако подходит для изображений с неоднородным фоном. Влиять он будет на тёмные или светлые участки, делая их прозрачными.
- Кликните правой кнопкой мыши по названию слоя с изображением на панели слоёв и выберите в появившемся меню самый верхний пункт «Параметры наложения» (Blending Options).
- В нижней части окна «Наложение если» (Blend If) находится шкала «Данный слой» (This Layer). Передвигая на ней белый ползунок влево, вы будете стирать светлые области, а если двигать чёрный ползунок вправо, то пропадут тёмные.
- Если кликнуть по ползунку, удерживая клавишу Alt, и потянуть ― появится дополнительный полузнок, при помощи которого можно создать эффект полупрозрачности.
- Когда всё готово, нажмите ОК.
Видео: Женя Травкина / Skillbox Media
При использовании этого метода маска слоя не потребуется. Однако вы без труда можете вернуть изображению стёртый фон ― для этого дважды кликните по названию слоя на панели «Слои» и верните ползунки в исходное состояние.
Режимы наложения
Этот метод годится только для белых или чёрных объектов. Но он даёт быстрый и очень эффектный результат. Таким образом хорошо вырезать из фона снежинки, облака или силуэты, чтобы наложить их на другой сюжет.
Чтобы добавить новые вырезанные объекты к фоновому изображению:
- поместите фотографию с этими объектами над фоновым слоем;
- вверху панели слоёв в выпадающем меню измените режим наложения слоя «Обычные» (Normal) на «Экран» (Screen), «Мягкий свет» (Soft Light) или «Умножение» (Multiply);
- посмотрите, какой из эффектов вам понравится больше;
- готово!
Видео: Женя Травкина / Skillbox Media
Такое удаление фона занимает лишь несколько секунд!
«Лассо»
Обычно «Лассо» используют как вспомогательный инструмент, если нужно вырезать фрагмент изображения, не придавая большого значения точности краёв. Плюсы этого инструмента ― работать им очень быстро. Минусы ― для выделения сложных участков придётся много работать мышью, не отпуская курсора.
Видео: Женя Травкина / Skillbox Media
Если нажать на кнопку инструмента «Лассо», то можно увидеть три варианта:
- простое «Лассо» (Lasso), им можно «рисовать» мышью, обводя нужные объекты;
- «Прямолинейное лассо» (Polygonal Lasso Tool) ― его достоинство в том, что курсор мыши не нужно удерживать постоянно. Прямыми линиями можно обводить как крупные участки, так и достаточно сложные формы ― правда, тогда кликать придётся чаще;
- «Магнитное лассо» (Magnetic Lasso) ― оно прилипает к краям объекта, ориентируясь на контраст.
Как копировать, вырезать и вставлять с помощью меню приложения
Вы также можете копировать, вырезать и вставлять, выбирая пункты меню с помощью мыши или сенсорного экрана. В программах с интерфейсом в стиле ленты вы обычно видите блок «Буфер обмена» или «Редактировать», содержащий кнопки «Копировать», «Вырезать» и «Вставить».
В программах со сжатым меню или меню в стиле гамбургера (например, Chrome и Firefox) вы часто можете найти функции Копировать / Вырезать / Вставить в разделе, помеченном как Правка.
Кроме того, многие старые программы Windows включают ряд раскрывающихся меню в верхней части окна приложения. Среди них вы часто найдете меню под названием «Правка» (которое часто можно вызвать, нажав Alt + E). В этом меню обычно находятся команды «Копировать», «Вырезать» и «Вставить».
PhotoDraw
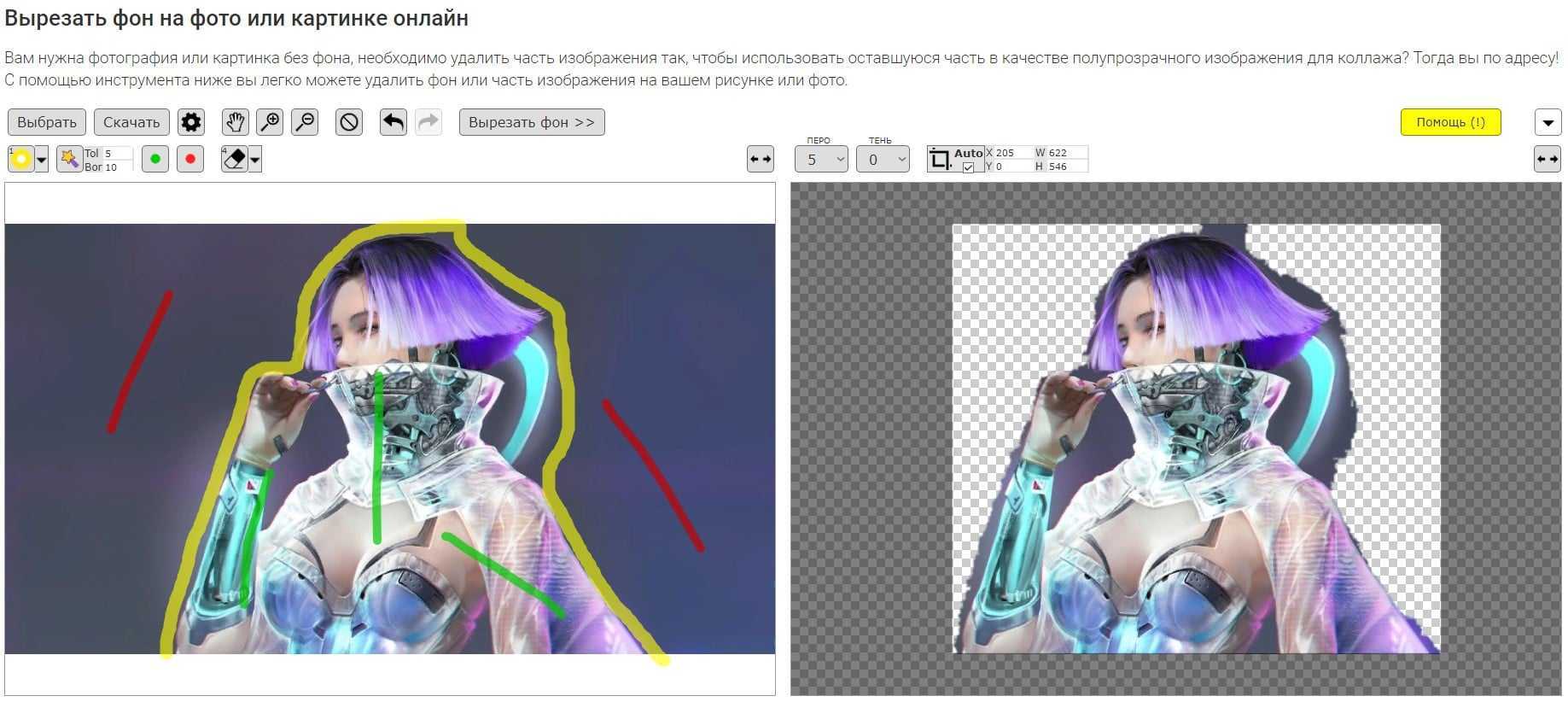
Это хороший сервис с весьма гибкими настройками, большим количеством возможностей и высокой точностью работы
Что важно – он работает абсолютно бесплатно и не перегружен рекламой. Результат можем загрузить без дополнительных ограничений на той же странице, где происходит обработка изображения
Есть у него и небольшие недостатки – некоторая сложность в работе и недостаточная интеллектуальная способность. Чтобы произвести удаление фона онлайн, нужно загрузить фото, очертить границы желаемой области желтым пером. Затем придется зеленым цветом сделать мазки мест, которые должны остаться, а красным – те, что следует удалить. Для быстрой очистки фона сервис не подходит, но он хорош в тех случаях, когда важна точность обработки.
Плюсы и минусы
нет дополнительных заморочек по использованию сервиса
можно обрабатывать фото без регистрации
довольно функциональный встроенный редактор, который позволяет выполнить даже постобработку фото в формате png
интерфейс на русском языке с нормальным переводом
есть подробная инструкция по использованию снизу главной страницы
можно сохранить результат без потери качества
хоть разработчики и обещают автоматическую корректировку контура, на практике удаление фона происходит по тем линиям, что нарисовал пользователь
требует качественного обведения контура фотографии
Виды резьбы
Существует множество техник обработки древесины, при помощи которых умельцы творят из него настоящие произведения искусства.
Как таковой строгой классификации до сих пор не создано, но условно все техники можно разделить на несколько видов.
Плосковыемчатая резьба: в качестве фона выступает плоская деревянная поверхность. Узор же формируется при помощи выемок различной формы.
Плосковыемчатая резьба бывает:
- Геометрическая имеет узор в виде причудливого сочетания различных геометрических фигур.
- Контурная формирует узор в виде жёстко прорисованного контура, словно вдавленного в поверхность.
Плоскорельефная резьба выделяет выпуклый узор на углубленном при помощи инструмента фоне.
Плоскорельефная резьба бывает:
- Заоваленная – узор на ней располагается по форме овала, часто заполняя всё пространство полотна мелкими выемками.
- С выбранным фоном – крупный орнамент выступает на фоне выскобленного инструментом пространства.
Рельефная резьба: объёмные картины, практически лишённые плоского фона.
Рельефная резьба бывает:
- Барельефная имеет выступающие фигуры средней высоты (около половины от их объёма).
- Горельефная – фон сильно заглублен, фигуры очень объёмные и сильно выступают.
- «Татьянка» — выпуклый узор заполняет всё пространство изделия, элементы сливаются, переходя друг в друга (обычно тематика ботаническая).
Прорезная резьба может иметь вид плоскорельефной или рельефной. Узор выполняется за счёт полного удаления фрагментов древесины и оставления сквозных пустот между элементами рисунка.
Прорезная резьба бывает:
- Ажурная: имеет выступающие части, сочетающиеся с прорезанными отверстиями, широко распространена для украшения мебельных гарнитуров в стиле барокко и рококо.
- Накладная: составлена из фигур, прорезанных насквозь и с выступающими элементами, обработанных только с лицевой стороны.
Скульптурная резьба – изображённые объекты отделены от фона и представляют собой полноценную скульптуру.
Домовая резьба – создание элементов, служащих для декора деревянных строений.
Способ 5: PIXLR
PIXLR может стать полезным онлайн-сервисом для тех юзеров, у кого не получилось при помощи предложенных выше инструментов корректно убрать человека из фото так, чтобы этого вовсе или практически не было заметно. При использовании данного графического редактора потребуется вручную взаимодействовать с функциями и настройками, однако в итоге это может привести к наилучшему результату обработки снимка.
-
На главной странице сайта выберите вариант «Продвинутый редактор фотографий», поскольку именно в нем представлены инструменты, которые помогут вырезать человека с фото.
-
После загрузки редактора нажмите кнопку «Открыть».
-
Отыщите снимок в «Проводнике» и подтвердите добавление в графический редактор.
-
Используйте масштабирование, передвигая соответствующий ползунок. Сделайте так, чтобы человек полностью помещался в кадр и вам было удобно выделять части картинки для их вырезания.
-
Активируйте инструмент «Штамп» и переведите его в режим «Источник». Нажмите левой кнопкой мыши в той области картинки, которая находится максимально близко к человеку и ей можно осуществить перекрытие.
-
Инструмент автоматически переведется в режим «Заливка» и вы сможете кликами ЛКМ по человеку заменить его на выбранную ранее область.
-
Снова переведите инструмент в «Источник» и выберите другую область, чтобы постепенно стереть человека с разных частей изображения, заменив его уместными областями.
-
Не всегда получается сделать это идеально, особенно с первого раза, поэтому попробуйте разные подходы, осуществляйте замены более плавно и небольшими участками.
-
Для устранения оставшихся дефектов можете активировать инструмент «Ретушь» и кликать ЛКМ в требуемых местах. Вы увидите, как они будут заменены на цвет, лежащий близко к данной области.
-
По завершении обработки снимка откройте меню «Файл» и выберите один из вариантов экспорта.
-
Задайте для файла название, выберите место на компьютере и подтвердите сохранение.
На компьютере: в программе ФотоМАСТЕР
Эта программа для редактирования фото отлично справляется с отделением объекта от заднего плана. Более того – этот процесс практически автоматизирован и выполняется за три простых шага. Давайте подробно рассмотрим, как обрезать человека на фото по контуру.
Первым делом – загрузите изображение и перейдите в «Инструменты» → «Замена фона».

Этап 1. Отделите объект
Возьмите зеленую кисть (кнопка «Объект») и проведите ею по границе разделяемых участков. Этот инструмент определяет какой объект останется на фото. Красная кисть (кнопка «Фон»), наоборот, нужна для выделения областей, которые будут удалены. Точность обводки не требуется: фоторедактор сам отделит нужное от ненужного.
Нажмите кнопку «Далее» и задний план мгновенно исчезнет. При необходимости вы можете сделать коррекцию самостоятельно на следующем этапе.
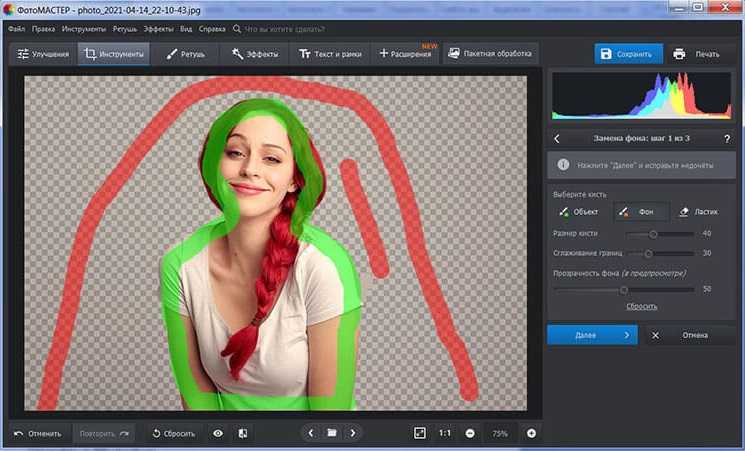
Этап 2. Скорректируйте разметку
Приблизьте изображение, чтобы лучше видеть недочеты, оставшиеся после первичной обработки. Чтобы недостатки были еще более заметны, вы можете установить для параметра «Прозрачность» 0. Затем аккуратно удалите остатки подложки красной кистью. А зеленой — восстановите границы, которые случайно были удалены. Не забывайте регулировать размер кисти и параметры растушевки: так границы станут мягче и в дальнейшем объект гармонично впишется в новый фон. Для более естественного результата немного размойте края, настроив параметры «Сглаживания границ», главное не переборщите с данной настройкой.
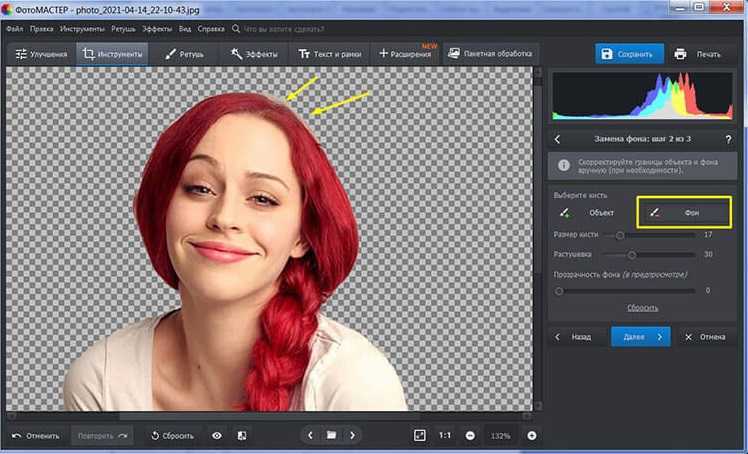
Этап 3. Сохраните результат
Вновь нажмите на кнопку «Далее». Теперь вы можете сохранить объект без фона или наложить его на новый задний план. Загляните во встроенную галерею, загрузите собственное изображение или подберите однотонную фоновую заливку.
На заключительном этапе настройте цветовой баланс исходного снимка таким образом, чтобы он максимально соответствовал тону фонового изображения. Для этого передвиньте ползунок на шкале «Адаптация цветов к фону» до удовлетворительного результата. Вот и все.
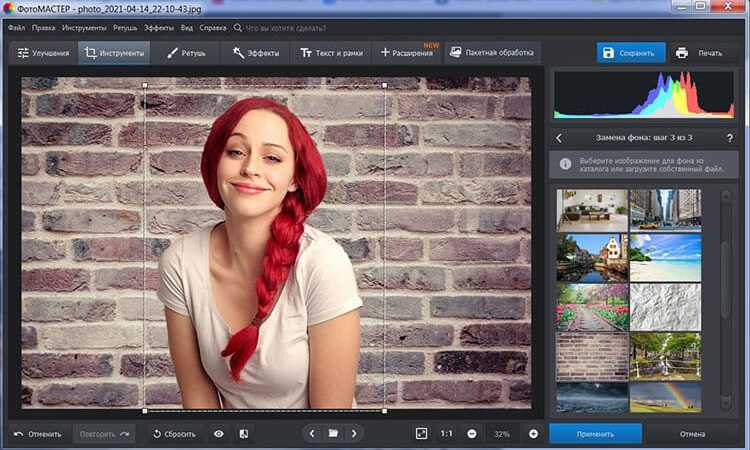
PhotoScrissors
Иностранный онлайн-сервис для вырезания фона. На сайте присутствует краткая инструкция для пользователей. Сервис обрабатывает фотографию автоматически. Регистрация для работы с сайтом не требуется. Для загрузки фото необходимо кликнуть на кнопку «Upload Image».
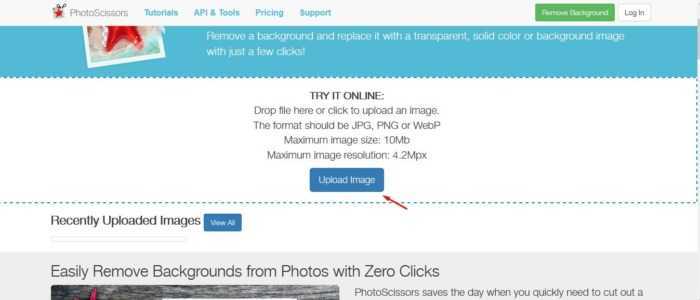
После загрузки изображения открывается редактор. Там пользователь может подкорректировать вырезанную область и даже загрузить изображение, которое будет использоваться в качестве нового фона.
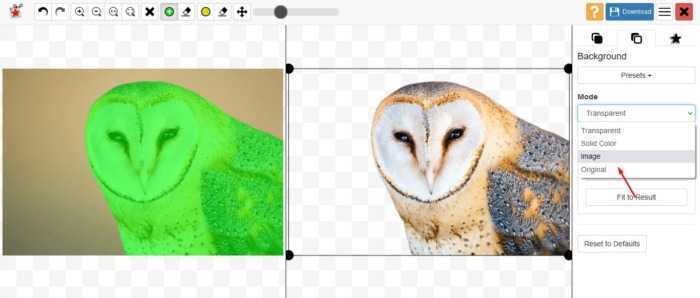
Сохранить изображение без авторизации можно в низком качестве. Для загрузки фотографии в высоком разрешении необходимо зарегистрироваться и приобрести местную валюту сайта – кредиты.
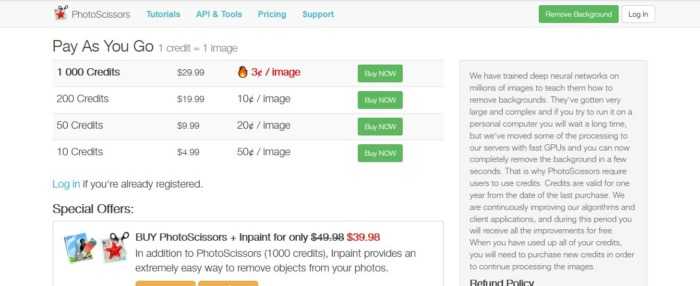
Преимущества сервиса:
- авторизированное удаление фона;
- редактор для доработки изображения;
- есть бесплатный режим.
Минусы:
сохранение изображения в высоком качестве доступно за отдельную плату.
Как копировать, вырезать и вставлять с помощью сочетаний клавиш
Microsoft
Важно знать три основных сочетания клавиш для копирования, вырезания и вставки, которые используются в Windows на протяжении десятилетий. Microsoft позаимствовала эти сочетания клавиш у Mac, который до сих пор использует их со специальной клавишей Command Mac вместо Ctrl
- Копировать: выбрав один или несколько элементов с помощью мыши или клавиатуры, нажмите Ctrl + C. Информация будет скопирована в буфер обмена.
- Вырезать: после выбора одного или нескольких элементов нажмите Ctrl + X, и информация будет скопирована в буфер обмена и удалена из исходного местоположения.
- Вставить: выберите место назначения, щелкнув область (или поместив курсор в то место, куда вы хотите поместить информацию), затем нажмите Ctrl + V.
Эти ярлыки теперь работают и в командной строке Windows 10.
Альтернативные сочетания клавиш для копирования, вырезания и вставки
Если вам нужно скопировать в программе, которая интерпретирует Ctrl + C как символ разрыва (например, в эмуляторе терминала), вы можете вместо этого использовать Ctrl + Insert. Чтобы вырезать, используйте Shift + Delete. Чтобы вставить, нажмите Shift + Insert. Сегодня эти ярлыки используются не так часто, но они все еще почти повсеместно признаются в Windows.
Fotor
Онлайн-фоторедактор с поддержкой русского языка. Кроме вырезания фона с фотографий поддерживает разные эффекты – размытие, ломографию, боке и т. д. Функция удаления фона расположена по адресу https://www.fotor.com/ru/features/background-remover.html.
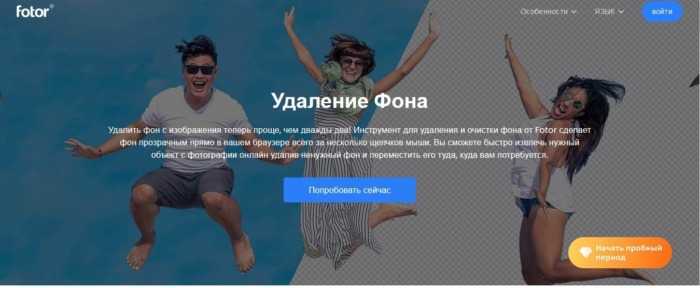
Полный доступ ко всем инструментам фоторедактора есть в платной версии. Смарт-обрезка и быстрое удаление фона тоже доступны после оплаты тарифа. Для работы с сервисом необходимо авторизоваться. Обрезать изображение придется вручную. Без покупки тарифа на картинке сохраняется водяной знак сервиса.
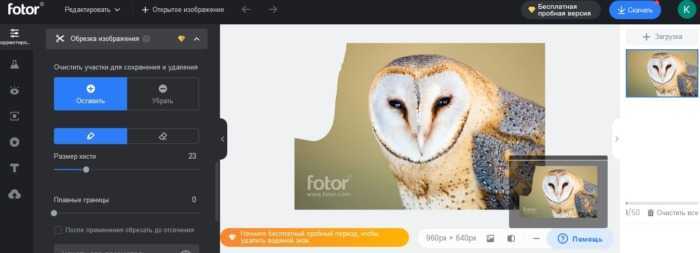
Плюсы:
- полноценный фоторедактор с обрезкой и другими инструментами;
- мгновенное отображение результата;
- есть бесплатная программа для ПК.
Минусы:
- в бесплатной версии необходимо самостоятельно выделять контуры объекта, вырезаемого из фото;
- присутствует водный знак при сохранении готовой картинки.
Инструменты для киригами
Шаблон модели
Прониклись идеей сделать что-нибудь в технике киригами? Начните с выбора модели. Схемы-шаблоны можно купить в специализированных магазинах или найти в интернете, например, снежинки, елочки, валентинки, фигурки животных и птиц, праздничные торты, лестницы, комнаты и даже замки. Если вы новичок, то возьмите сначала схемы простые и понятные.
На шаблонах изображения состоят из линий – условных знаков:
- сплошная линия – место сквозного разреза,
- пунктирная линия черточками – место сгиба внутрь,
- пунктирная линия точками – место сгиба наружу.
Бумага
Далее выбирают бумагу нужной плотности и цвета. Она может быть белая и цветная, прозрачная калька, офисная, тонкий или толстый картон, все зависит от цели. От правильного выбора зависит задуманный художественный эффект.
Изделие создается из цельного листа, поэтому размер его тоже имеет значение. В Японии есть десятки разных видов бумаги, а в некоторых странах уже производят наборы бумаги для складывания.
Ножницы и ножи
В киригами в отличие от оригами можно и нужно пользоваться ножницами, ножами, резаками и даже скальпелем. Для вырезания крупных участков понадобятся маленькие ножницы с острым кончиком и лезвием для рукоделия или вышивания.
В зависимости от деталей используют разного размера канцелярские или макетные ножи. Можно ограничиться ножами двух размеров – маленьким для очень мелких деталей и большим, для сложенных в несколько слоев бумаги, но лучше ориентироваться на выбранную модель.
Вспомогательные инструменты
- Прорезиненный коврик потребуется для того, чтобы макет плотнее лежал и не сдвигался во время работы, а также для сохранности поверхности стола. Можно использовать толстое стекло, кусок линолеума или лист фанеры.
- Зажим канцелярский позволит удержать сложенные слои плотной бумаги, соединить их с шаблоном и ковриком. Нет зажима, воспользуйтесь скрепками или малярным скотчем.
- При изготовлении поделки необходимо разглаживать сгибы, чтобы не делать это руками существуют специальные стилусы, лопатки или шпатели. Они помогут отделению уголков, будет, чем их подцепить и подправить. Для самых мелких деталей пригодится и простая зубочистка.
- Металлическая линейка помощник и опора при вырезании.
- Клеящий карандаш, не оставляющий следов, используется для склеивания нескольких деталей в сложном по конструкции изделии.
А еще понадобятся
Терпение, усидчивость, внимательность, кропотливость и точность следования инструкциям, чертежные навыки, много времени и уверенность в своих силах, и главное – желание творить. Если не все это есть у вас в арсенале, не стоит отчаиваться.
Работая в этой технике, развиваются не только перечисленные свойства и качества, но также мелкая моторика руки, концентрация внимания, старательность, аккуратность, пространственное мышление и фантазия.
Начав с готовых незамысловатых шаблонов можно дойти до создания собственных авторских. А восторженные взгляды на ваши произведения будут давать силы и вдохновение для творчества.
Резьба по дереву для начинающих
Чтобы со временем овладеть мастерством превращения предметов из обычного дерева в произведения искусства, нужно постепенно проходить уроки, продвигаясь от простого к сложному.
Чтобы научиться создавать декоративные деревянные элементы, нужно знать технологию работы и владеть необходимым инструментарием, при этом, не пренебрегая техникой безопасности.
Мастера советуют начинающим, особенно детям, сначала овладевать азами контурной резьбы. Для неё понадобятся:
- деревянное полотно или предмет для декорирования;
- набор стамесок;
- нож-косяк;
- карандаши;
- эскиз (рисунок);
- наждачка.
Сначала, на образце, нужно проверить, как работать с каждой из стамесок, посмотреть, для чего она нужна, и потренироваться.
Затем эскиз с бумаги нужно перенести на заготовку.
Наиболее распространены эскизы с изображениями животного и растительного мира, пейзажными зарисовками.
После нанесения узора, древесину необходимо отшлифовать и покрыть лаком.
Резьба по дереву: эскизы и мастер классы
- плоская деревянная заготовка;
- карандаш;
- прозрачная бумага;
- v-образная стамеска-уголок;
- узкая и широкая полукруглые стамески.
Если у вас пока еще нет v-образной стамески-уголка, то для данного узора можете использовать острый нож.
- досточку из бука;
- линейку;
- электролобзик;
- простой карандаш;
- линейку;
- наждачную бумагу;
- ластик;
- льняное масло.
Если у вас нет электрического лобзика, то можно выпилить заготовку пилой или обычным ручным лобзиком.
Чтобы печенье не подгорело в некоторых местах, вырезать из дерева штамп нужно так, чтобы на нем не было слишком выдающихся элементов.
Как вырезать табличку для бани?
- доску (в данном случае использовался приступок из дерева хвойной породы);
- треугольную линейку;
- простой карандаш;
- пилу;
- мебельный лак в баллончике;
- морилку;
- кисточку;
- наждачную бумагу.
Как превратить мыло своими руками в красивые цветы?
- кусок мыла;
- резец;
- кисточка.
https://youtube.com/watch?v=T48w3io74bQ
https://youtube.com/watch?v=wevWQuX83yc
Как правильно украсить окна вытынанками
Самое главное — это чистая поверхность, на которую вы соберетесь клеить вытынанку.
Клей ПВА хорош для поделок без мелких и ажурных деталей — он может их размягчить. С помощью этого доступного средства вытынанка будет надежно закреплена на окне. Единственный минус — снять украшение без разводов и мытья окон специальным средством не получится.
Клей-карандаш также хорошо закрепит поделку на стекле, окне или зеркале. Но, как и в случае использования клея ПВА, убрать ее без использования специальных чистящих средств не получится.
Можно использовать и двухсторонний скотч, такой метод хорош, потому как почти не оставляет следов, но требует усидчивости и внимательности — в вытынанках, как правило, много мелких деталей, и придется повозиться, чтобы надежно их закрепить.
Самый простой и надежный способ, известный каждому, — это мыльный раствор. Поделка, закрепленная подобным образом, будет держаться долго на окне или другой поверхности, и снять ее будет легко.
Следует смочить губку или кисточку в мыльном растворе, и аккуратно нанести такой «клей» на поверхность нашей снежинки или новогодней игрушки, затем приложить к поверхности. Можно нанести «клей» и влажным кусочком мыла.
Иногда рекомендуют предварительно смочить поверхность, на которую вы собираетесь клеить декор, но нужно быть готовым к тому, что после праздников окна и зеркала, которые радовали вас бумажными узорами все праздники, придется тщательно мыть от остатков мыльного раствора.
Как правильно вырезать вытынанку
Вырезание новогодних вытынанок — снеговиков, снежинок, нарядных шариков — прекрасное времяпрепровождение со своей семьей.
Как вырезать простую вытынаку-снежинку, знают, наверное, все. Лист бумаги складывается несколько раз по диагонали, обрезаются острые края, и вырезается нужный узор. Однако на такой снежинке будут видны заломы от сгибов, но как вырезалка для начинающих она вполне подойдет.
Если вы вырезаете по трафарету, то для начала его нужно хорошо закрепить на бумаге. Начинать следует с мелких деталей, затем перейти к вырезанию более крупных элементов. Заканчивается работа над поделкой вырезанием внешних контуров.
Вытынанка-снежинка
В данном видео мастер показывает, как вырезать из бумаги красивые снежинки-вытынанки привычным для нас способом, по сгибам бумаги. Немного терпения и фантазии — и ваше окно будет украшено новогодним морозцем.
Вытынанка-символ 2021
В видео, которое вы найдете ниже, показано, как вырезать вытынанку с символом 2021 года — забавным бычком.
Новогодняя картина по самодельному трафарету
Из вытынанок можно составить целые новогодние картины на окна или украсить ими мебель. В этом видео показано не только, как вырезать новогодние вытынанки, но и самому нарисовать трафарет.
Что касается готовых новогодних трафаретов, то их на просторах интернета великое множество: это и новогодние шарики, и сосульки, и северные олени.
Объемная вытынанка-инсталляция
Украсить вытынанками можно не только окна, но и подоконник, смастерив целую новогоднюю инсталляцию с гирляндой. В видео вы увидите, как сделать объемную вытынанку своими руками.
Способ 3: Cutout
В качестве еще одного примера разберем онлайн-сервис Cutout, который функционирует примерно так же, как и предыдущие сайты. Из этого можно сделать вывод, что с удалением человека со сложного фона на фотографии алгоритмы Cutout могут справиться не совсем корректно, однако проверить действие инструмента все же стоит.
Перетащите файл на вкладку с онлайн-сервисом, вставьте фотографию из буфера обмена, используя горячую клавишу Ctrl + V или нажмите кнопку «Upload Image» для выбора через «Проводник».
Отыщите изображение и подтвердите его открытие, щелкнув по нему дважды левой кнопкой мыши.
В качестве основного инструмента предлагается восстанавливающий ластик с настраиваемым размером, который регулируется путем передвижения соответствующего ползунка.
Зажмите ЛКМ и начните выделение человека, которого нужно удалить с фотографии
Обратите внимание на то, что, как только вы отпустите левую кнопку мыши, действие инструмента будет применено.
Ознакомьтесь с результатом и решите, устраивает ли вас такой метод удаления человека с фотографии.
Если выделение при помощи стандартного ластика вам не подходит, используйте лассо, обведя линию вокруг человека, соединив точку начала и конца.
По окончании внесения изменений нажмите «Done».
Откроется главное окно сайта, в котором можно ознакомиться с оригинальным и итоговым изображением.
Если вы готовы приступить к скачиванию, разверните меню «Download HD», выберите подходящий формат и начните загрузку.
Пройдите регистрацию на сайте, чтобы получить бонусный кредит на скачивание изображения.
Если в будущем понадобятся еще кредиты для обработки других фотографий, отправьте приглашение друзьям и получите 5 бесплатных кредитов. В противном случае понадобится выбрать и приобрести один из тарифных планов.
IMGonline
Сервис расположен по адресу https://www.imgonline.com.ua/replace-white-background-with-transparent.php. Доступ к функционалу сайта предоставляется бесплатно. IMGonline позволяет удалить фон вокруг объекта или заменить его на однотонный фон.
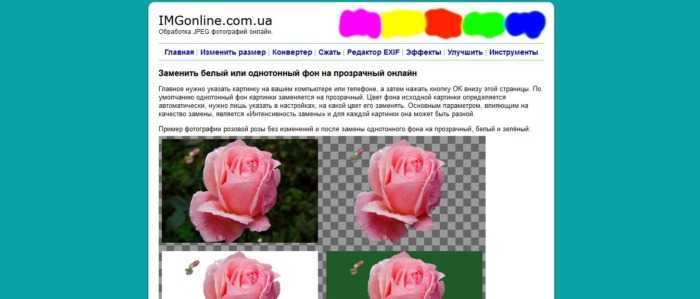
Сервис отличается большим количеством пользовательских настроек. Для удовлетворительного результата необходимо поработать с интенсивностью замены и сглаживанием. Первый параметр отвечает за распознавание фона на изображении. Если задний план снимка состоит из множества оттенков, рекомендуется установить более высокую интенсивность замены
Сглаживание по краям важно, если пользователь решил сделать фон однотонным. Этот параметр сделает переход от объекта к выбранному цвету более плавным
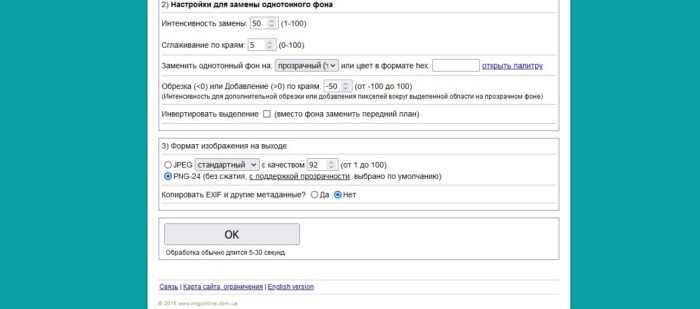
Плюсы:
- сервис полностью бесплатный;
- много пользовательских настроек;
- быстро обрабатывается снимок;
- изображение сохраняется в высоком разрешении.
Минусы:
- сложно (а иногда и нельзя) добиться приемлемого результата с первого раза;
- отсутствует онлайн-редактор для ручного вырезания объекта с фона.
Пожалуйста, оставляйте ваши комментарии по текущей теме материала. Мы очень благодарим вас за ваши комментарии, лайки, отклики, дизлайки, подписки!
Пожалуйста, оставьте ваши мнения по текущей теме материала. Мы очень благодарим вас за ваши комментарии, дизлайки, лайки, отклики, подписки!
Кристина Горбуноваавтор
Алгоритм процесса
- Выбрать макет, найти его схему-шаблон.
- Подготовить все необходимое – рабочее место, бумагу, инструменты.
- Распечатать на принтере шаблон нужного размера.
- Схему перенести на лист бумаги.
- Прикрепить лист зажимами к коврику.
- Начать вырезать, следуя инструкции и соблюдая технику безопасности.
Для разных моделей в зависимости от их сложности и объемности даются рекомендации и инструкции с указанием с чего лучше начать вырезание, как и с помощью чего делать прорези и надрезы, когда приступить к сгибам. Только соблюдая их в точной последовательности, вы получите желанный результат.
И если у вас пока нет денег на настоящий замок или дворец, вы можете без особых затрат и дорогих материалов воплотить свою мечту и построить желанный дворец сначала из бумаги, применяя технику киригами или дженигами. А там кто знает…
Раскраски, трафареты, шаблоны для вырезания и склейки
Краткая инструкция как распечатать картинку
Сборник раскрасок и шаблонов для поделок с возможностью распечатать картинку на компьютере. Для этого нажмите на кнопку Печать при просмотре изображения (после нажатия на нее курсором мыши, изображение увеличится и кнопка печати отобразится).
Если изображение не входит на один лист, измените масштаб или ориентацию листа: альбомная или книжная (раскладка).
Шаблоны для вырезания «Божьи коровки»
Не забывайте главный принцип при получении любого нового навыка для ребенка — двигаемся от простого к сложному. Эти простые шаблоны идеально подойдут для первых уроков вырезания.
PhotoScissors Online
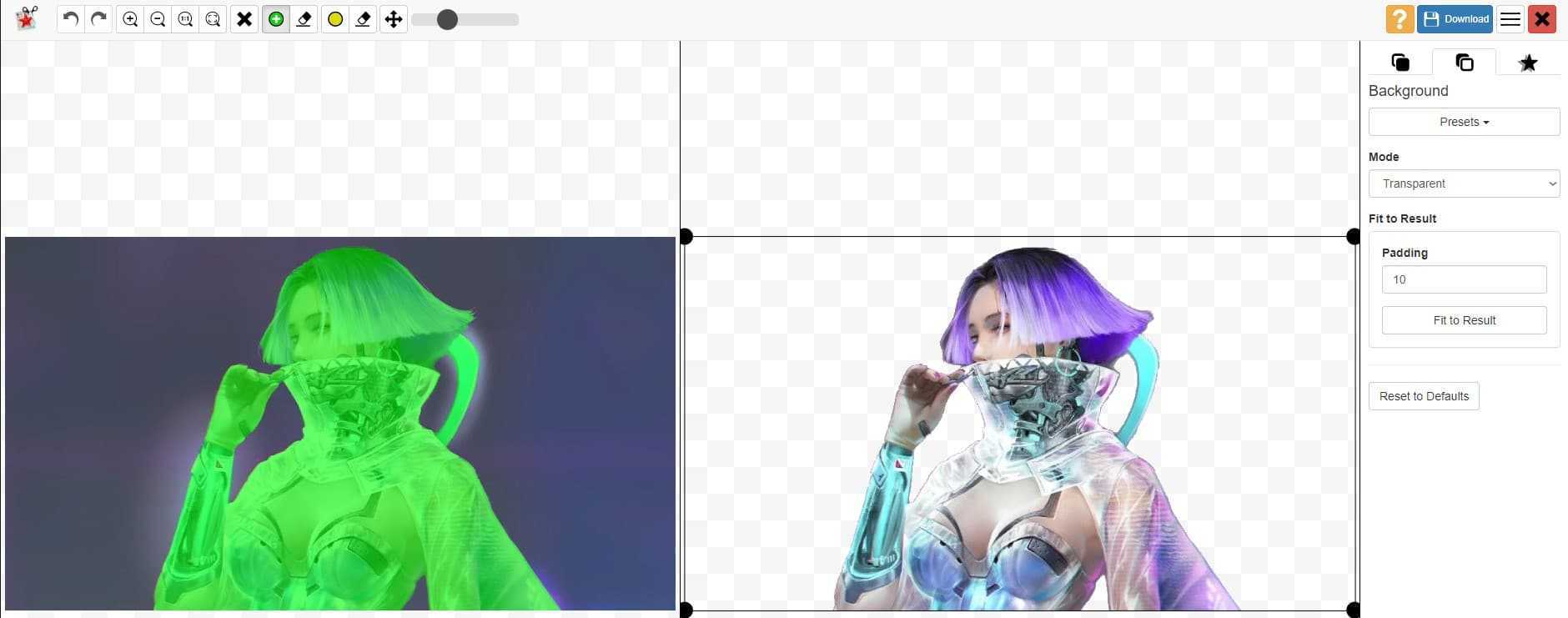
Еще один бесплатный автоматический обработчик фотографий, который неплохо справляется с удалением различных фонов с изображений. Достаточно загрузить картинку и сервис сразу отобразит результат. Изначально контуры могут быть слишком оборванными или сервис захватит не весь объект (зацепит другие), но это легко поправить. В левой области отображается редактор, на котором зеленым цветом подсвечивается вырезанная область (она показывается справа уже в готовом виде). Довольно просто вручную подрезать или добавить нужную часть изображения. В плане гибкости и простоы использования это один из лучших сервисов по удалению фона онлайн.
Плюсы и минусы
работает быстро, просто и качественно
есть возможность подкорректировать автоматически полученный результат
изменения в редакторе моментально отображаются в соседней области
приятный русскоязычный интерфейс
высокая скорость работы
нет гибких инструментов редактирования, упор сделан на простоту
нельзя загрузить и обработать фото более 5 Мб
Обрезать фотографию большого размера.
С помощью нашего онлайн сервиса вы без труда можете вырезать фрагмент фотографии большого размера. Более того, приложение изначально затачивался именно под работу с большими фото с цифровых камер. После загрузки каждое большое изображение будет автоматически масштабировано до размера, удобного для восприятия. На верхних индикаторах размера вы всегда сможете увидеть реальный размер фото и текущий (видимый). На выходе вы получите фотографию именно в реальном размере, т.е. точно так же, как если бы вы обрезали фото оригинального размера. Само масштабирование требуется только для удобства редактирования изображения.






























