Подключение через приставку
Схема не отличается от предыдущих, с той разницей, что кабель от «краба» подключается к Т2-тюнеру. Затем выполняется стандартное подключение цифровой приставки к телевизору. В зависимости от имеющихся разъемов на корпусе телевизора, подключение возможно через HDMI или AV кабель (3RCA, тюльпаны).


Ресиверы могут пускать напряжение по антенному фидеру, поэтому питающий усилитель блок не обязателен. В настройках тюнера в меню «Поиск» или «Установка» включается опция «Питание антенны».
Включать питание необходимо только на одной приставке в системе.
В зависимости от находящихся на ресивере разъемов, можно не устанавливать «краб». Это возможно, если хотя бы на одном тюнере есть ретранслирующий выход «RF OUT». С него выходит тот же сигнал. Поэтому нужно соединить разъем «RF OUT» первого ресивера со входом «RF IN» второго.

Если нужно смотреть закодированные платные каналы, потребуется в каждый ресивер вставить отдельную смарт-карточку и делать оплату.
Соединение между собой элементов цепи
Правильное составление схемы электропроводки в квартире во многом зависит от основных знаний электротехники. Без определенного минимума, не рекомендуется заниматься этой достаточно сложной работой. Наиболее оптимальным вариантом считается составление монтажной схемы электриком-профессионалом. Помимо составления детального плана, электрик может по ходу дела устранить выявленные неисправности или заменить изношенную электропроводку.
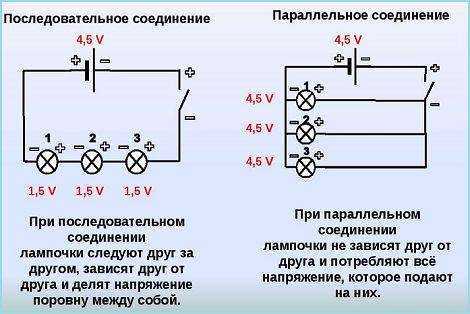
Перед тем как проектировать и составлять схему электрических сетей для квартиры, необходимо выяснить, какие способы соединений применяются. Все элементы могут соединяться между собой различными способами:
- Последовательное соединение. В этой схеме каждый элемент следует за предыдущим, здесь нет стыков в виде отдельных узлов. В качестве примера можно привести елочную гирлянду, где на одном проводе последовательно расположены все осветительные устройства. Однако, если в цепи поврежден хотя-бы один элемент, то все остальные лампочки также перестанут работать. Эту особенность нужно обязательно учитывать при составлении схемы.
- Параллельное подключение. В данном случае элементы не соединяются между собой, а группируются в отдельные узлы. При выходе из строя любого из потребителей, электрическая цепь будет и дальше функционировать, обеспечивая током другие элементы системы.
- Смешанный способ подключения. На одном и том же участке цепи одновременно используется параллельное и последовательное соединение.
↓ 10 – Moom | USD10 | macOSX
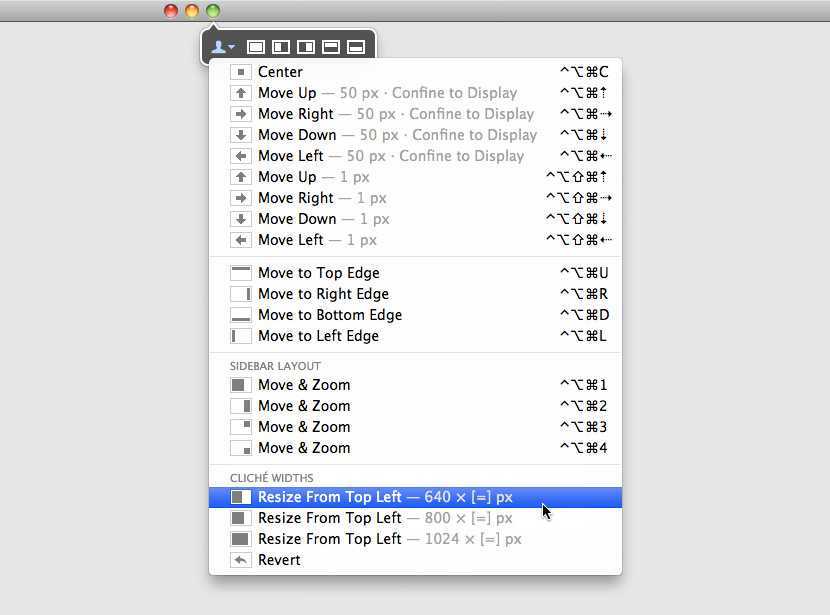
Вы проводите много времени, перемещаясь и масштабируя окна, чтобы лучше видеть и работать со всем контентом на Mac? Вместо того, чтобы делать эту работу самостоятельно, позвольте Moom справиться с этой задачей за вас. При использовании с помощью мыши достаточно навести указатель мыши на зеленую кнопку изменения размера в любом окне Mac OS X. Откроется панель Moom, и вы щелкните нужное действие.
При использовании через клавиатуру, горячая клавиша отображает рамку Moom, и вы можете использовать стрелки и клавиши-модификаторы для перемещения и изменения размера окон. Вы также можете сохранить раскладки окон, создавать пользовательские элементы управления с ярлыками, которые работают глобально или работать только тогда, когда ободок клавиатуры Moom на экране.
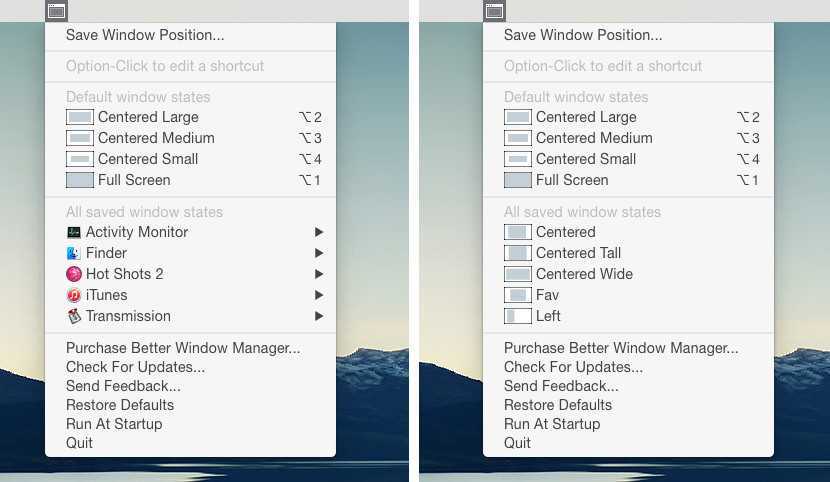
Крошечное приложение для управления окнами для Mac. Улучшенный оконный менеджер позволяет помещать окна в нужное место, сохранять их позиции и восстанавливать их с помощью сочетания клавиш.
Правила разбивки
Правильным разделением электропроводки в доме и квартире на сегодняшний день является проведение для каждой комнаты отдельной линии для розеток, отдельной для освещения.

К тому же отдельной линией проводят кабель к мощным потребителям. Чтобы наглядно разобраться и понять, что такое разделение электрики на группы, рассмотрим графические изображения. Представлена электрическая план-схема:
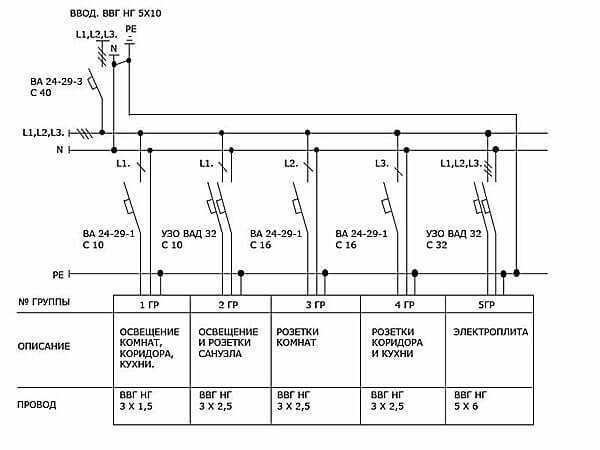
В данной схеме трехфазный ввод в дом распределен по группам электропотребителей. В качестве вводного кабеля, от счетчика, используется ВВГнг 5*10, пять жил сечением 10 квадратных мм. Для защиты ввода в щит установлен автоматический выключатель ВА 40 А.
Первая группа (подключена от фазы L1) — это освещение, устанавливается автомат 10 А, провод на на них ВВГнг 3*1.5 мм. Вторая — это потребители санузла и ванной, установлено устройство защитного отключения, УЗО 10А-10mA. Вообще можно до 30 мА, но не более (глава 7.1. ПУЭ п. 7.1.82). Связанно это с высокой влажностью и большой вероятностью электротравматизма при эксплуатации электроприборов. В качестве силового провода задействован ВВГнг 3*2.5 мм, который также запитан от первой фазы L1. Третья — розетки комнат. Для их защиты установлен автомат на 16 А, а питание подходит с фазы L2. Делается это для равномерной нагрузки на трехфазную сеть. Провод для третьей ветки электропроводки также берут ВВГнг 3*2.5 мм. Розетки для четвертой группы (кухня и коридор) запитаны от фазы L3. Автоматический выключатель на 16 А защищает провод ВВГнг 3*2.5 мм. Пятая ветка — питание электроплиты, задействованы три фазы, ноль и заземление. Для подключения используют провод ВВГнг 5*6 мм (согласно СП 256.1325800.2016 п.10.2), для защиты установлено УЗО 32 А — 30 mA.
Данная схема разделения проводки на группы приведена в качестве примера, для помощи домашним мастерам разобраться и на примере помочь научится читать схемы, а также составлять их, исходя из собственных наработок. В качестве недорогого и простого решения разбивки электропроводки для хрущевки, можно использовать схему приведенную ниже, с распределенной нагрузкой на потребителей.
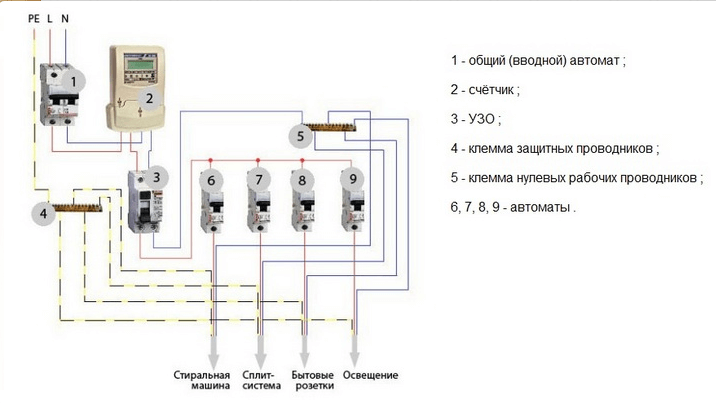
Также добавлено визуальное изображение, план-схема проводки на плане квартиры. При вновь проложенной электропроводке необходимо составлять подобную схему распределения, для того чтобы в дальнейшем облегчить поиск неисправности или же модернизацию проводки, добавление точек потребителей.
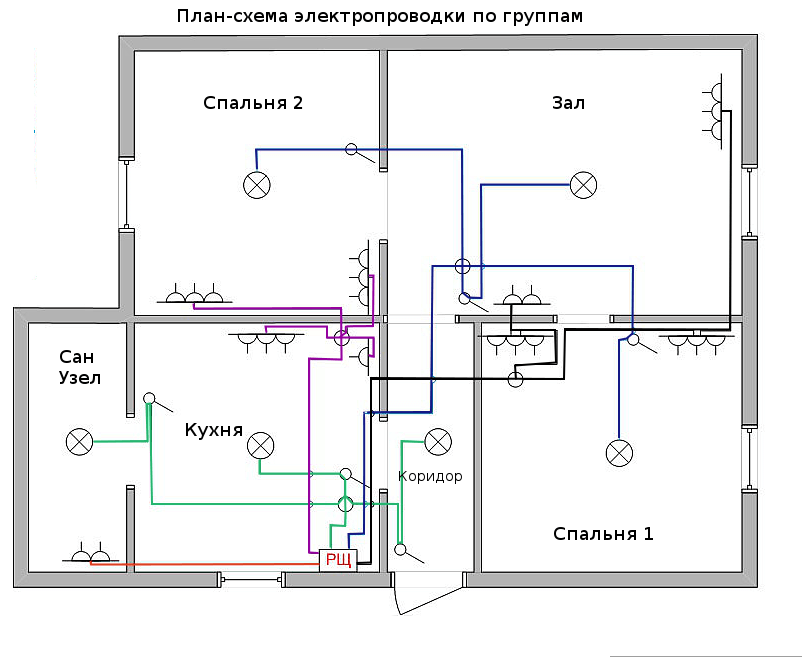
Чтобы закрепить прочитанный материал, предлагаем вам ознакомиться с видео уроками, на которых доходчиво и наглядно демонстрируется, как разделить проводку в квартире или доме на линии:
Вот собственно и все, что мы хотели рассказать вам о правильном разделении электропроводки на группы. Надеемся, предоставленные примеры помогли вам понять, зачем нужна разбивка электрики и как ее правильно осуществить!
Будет интересно прочитать:
Цивилизованная жизнь невозможна без большого количества электроприборов. Кроме лампочек «Ильича» в современных домах и квартирах используются кондиционеры, стиральные и посудомоечные машины, бойлера, компьютеры и другие электроустановки. Суммарная мощность этой аппаратуры постоянно растёт, что повышает требования к электропроводке.
При прокладке электропроводки потребителей желательно разделить на группы. Это позволяет уменьшить сечение кабелей, упростить монтаж и выбрать защитную аппаратуру (автоматы, УЗО), соответствующую типу и мощности нагрузки.
В этой статье рассказывается о том, как разделить электропроводку на группы и правильно выбрать автоматические выключатели.
Печать в Excel
- Создайте новый документ – обычную таблицу.
- Вставьте свой рисунок в таблицу. Можно скопировать содержимое картинки в буфер сочетанием клавиш «Ctrl+C» и вставить в документ нажатием «Ctrl+V». Или же добавьте изображение через меню «Вставка». В зависимости от года выпуска Excel нужно выбрать опцию «Рисунок» или «Иллюстрации»-«Рисунки». Затем выбираете «Изображение из файла». Находите и выбираете картинку на компьютере. После, «Эксель» сам добавит рисунок в документ.
- Переходите на вкладку «Вид» и выбираете режим разметки страницы.
- После, документ поделится на много страниц формата А4. Теперь самостоятельно растягиваете и увеличиваете картинку, чтобы она максимально заполняла каждый из четырех листов. Можете растянуть рисунок и на большее число страничек.
- Переходите к печати, просматриваете каждый лист, листая кнопки вперед и назад.
- Если все устраивает, можете распечатать рисунок.
Программы для печати плакатов А4
Сейчас легко скачать без длительных поисков можно две программы:
- PlaCard;
- Easy Poster Printer.
PlaCard
Скачайте утилите, нажав на кнопку ниже.
Скачать Placard
Установите программу и запустите. Слева нажмите «Открыть» и выберите изображение.
Картинка добавится в программу и разделится на подходящее, исходя из размера, число листов. Чтобы регулировать разделение, нужно изменять масштаб изображения в пункте «Новый размер». Добейтесь, чтобы строке «Число страниц» показало необходимый результат, а рисунок большого размера максимально плотно заполнял две или четыре страницы. В конце нажмите «Распечатать».
Easy Poster Printer
Скачать Easy Poster Printer
Принцип работы аналогичен предыдущей программе, только есть возможность менять качество (Quality). Сначала добавьте картинку через кнопку «Poster Image». Выставьте параметры и начните распечатку кнопкой «Print Poster».
Есть и другие программы, чтобы вывести плакат на листах стандарта А4, при желании можете протестировать:
- Photoshop (в сети доступны онлайн-версии, если не хочется скачивать полноценную программу, к тому же редактор платный);
- Corel;
- Posteriza;
- ABViewer.
Как разделить экран части в Windows 10
Деление рабочей области происходит разными способами. Пользователь может воспользоваться как встроенными средствами операционной системы, так и сторонним ПО, которое расширяет стандартный функционал Windows 10
В то же время важно изучить не только возможности софта, но и варианты управления мультиэкранным режимом
Делим экран с помощью функции «Прикрепить окна»
На Windows 10 разделение экрана на два равноценных участка реализовано при помощи функции «Прикрепить окна». Для начала ее необходимо включить, обратившись к следующей инструкции:
Откройте «Параметры» через меню «Пуск» или воспользуйтесь поисковой строкой Windows.
Перейдите в раздел «Многозадачность».
- Напротив пункта «Прикрепить окна» переведите ползунок в положение «Вкл.» для его активации.
- Сохраните настройки.
Изменение параметров не приводит к тому, что автоматически появляется двойной экран. Оно лишь дает разрешение на использование функции, для чего нужно знать о принципах работы режима:
- Запустите два приложения, с которыми планируется работать, а затем сверните их, но не закрывайте.
- Откройте любую программу в режиме окна.
- Возьмитесь левой кнопкой мыши за верхнюю часть запущенного интерфейса.
- Передвиньте его в левый или правый край Рабочего стола.
В результате выбранное окно займет правую или левую часть монитора. На противоположной стороне вы увидите миниатюры свернутой ранее программы. Ее можно растянуть на всю область, благодаря чему наш режим проявит себя во всей красе. Параллельно с этим реализовано управление клавишами, в рамках которого необходимо зажать «Win» и стрелку для перетаскивания окна.
На заметку. Функционал Windows 10 позволяет разделить пространство не на 2, а сразу на 4 части. Для этого одно из открытых окон нужно перетащить в угол монитора.
Microsoft PowerToys FancyZones
По умолчанию Windows 10 может разбить пространство на 2 или 4 части. Как правило, этого достаточно обычному пользователю, но в некоторых случаях требуется поделить экран на 3 участка. Чтобы осуществить задуманное, нужно обратиться к помощи фирменного приложения Microsoft PowerToys FancyZones. Оно позволит не просто раздвоить область, а кастомизировать режим двойного пространства по усмотрению владельца ПК:
- Запустите программу.
- Перейдите в раздел «FancyZones».
- Откройте настройки (кнопка «Settings»).
- Нажмите кнопку «Запуск редактора макета».
- Выберите один из понравившихся шаблонов многоэкранного режима.
- Отредактируйте исходное отображение окон.
- Нажмите кнопку «Создать шаблон».
Когда макет режима будет создан, вы сможете в любой момент воспользоваться им. Для этого зажмите клавишу «Shift», а затем перетащите необходимые программы в соответствующие окна. Если в процессе настроек возникнут какие-либо проблемы – внимательно изучите раздел «FancyZones». Здесь указываются все рекомендации по работе с фирменным софтом.
Также пользователь вправе изменить стандартные настройки приложения. Например, допускается выбор альтернативного поведения зоны (перехода в мультиэкранный формат). А еще в Microsoft PowerToys FancyZones вы найдете массу других функций, которые помогут оптимизировать отображение информации на мониторе.
Программы от производителей мониторов
Одновременно со встроенным функционалом Windows 10 и фирменным софтом Microsoft можно использовать приложения, созданные специально для определенных моделей мониторов. В числе прочего стоит выделить следующие программы:
- Samsung Easy Setting Box;
- Dell Display Manager;
- LG 4-Screen Split (LG ScreenSplit);
- Acer Display Widget.
По названию каждого приложения вы поймете, для монитора какой марки оно разработано. Кроме того, существуют и другие программы, выполняющие деление экрана на зоны для работы в режиме многозадачности.
↓ 08 – BetterSnapTool | 3,49 евро | macOS
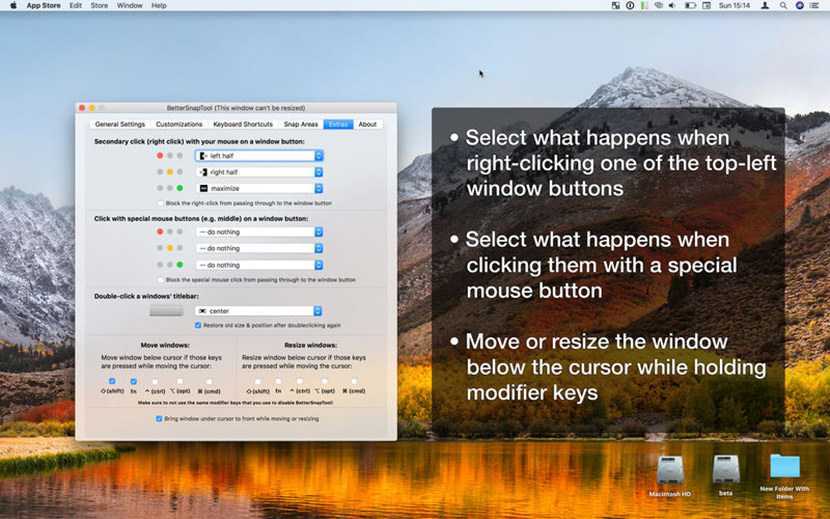
Как следует из названия, это лучший инструмент оснастки, чем функция оснастки окна по умолчанию в macOSX. BetterSnapTool — это утилита, имитирующая оснастку Windows 7 Aero, позволяющая легко управлять положением и размерами окон, перетаскивая их в один из углов экрана или в верхнюю, левую или правую часть экрана. Это позволяет с легкостью максимизировать ваши окна или расположить их бок о бок. BetterSnapTool поддерживает несколько мониторов, скрытую док-станцию и т.д. Вы можете изменить дизайн окна предварительного просмотра и даже установить конкретные размеры оснастки для приложения!
Каждый раз, когда вы хотите скопировать контент из одного приложения в другое, сравнить файлы бок о бок или многозадачно любым другим способом, вам нужно, чтобы все окна были расположены соответствующим образом. Magnet делает этот процесс чистым и простым. Всего за одно перетаскивание к краю, вы привязываете любое окно к левой, правой, верхней или нижней половине экрана. А перетаскивая окна по углам, вы защелкиваете их в четвертаки. Использование таких механизмов исключает переключение приложений и значительно повышает эффективность рабочего пространства. Магнит также поддерживает клавиатурные сокращения для каждой команды, которую он может предложить. Есть маленькая иконка, расположенная в панели меню, где вы можете найти предопределенный набор или создать свой. Функции:
- Поддерживаются левая/правая/верхняя/нижняя половинки экрана
- Левый/центр/правый Поддерживаются три трети экрана
- Левые две трети и правые две трети экрана поддерживается
- Полный экран и все четыре четверти экрана поддерживается
- Работает как на Retina, так и на регулярных дисплеях.
- Поддерживается до шести внешних дисплеев
- Создан для работы на всех версиях macOS с 10.9 Mavericks.
- macOS 10.12 Sierra optimized
Как разделить экран на 2 части Андроида
На Андроиде есть возможность разделять экраны. Давайте рассмотрим простые примеры. Допустим мы открыли на телефоне приложение «Сообщение» и параллельно контакты номеров. Чтобы быстро переключаться между ними, нажмите на панели управления Андроид по квадратику и на рабочем столе Андроид откроются доступные окна (скрин 4).
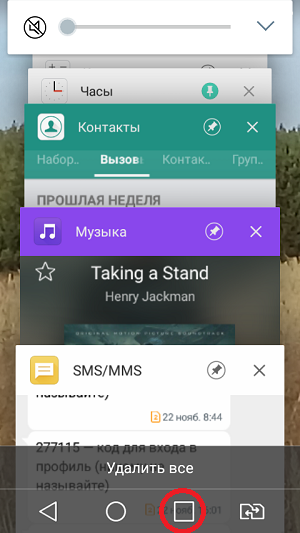
Для перехода между ними проведите пальцем вверх или вниз, чтобы выбрать то или иное окно. Также вы можете пользоваться приложениями, которые разделяют экран на Андроид:
- Floating Apps Free;
- Easy Split Screen — Manager Split Screen Shortcuts;
- Overlays — Floating Apps Launcher.
Эти и другие приложения можно скачать с Плей Маркета.
Что такое – правило третей
Основной принцип правила третей, это разбивка изображения на три части по вертикали и на три части по горизонтали. В результате, мы получаем 9 областей.
Во время съемки, вы можете разбить снимки, отображая сетку в видоискателе или на ЖК дисплее вашей фотокамеры.
С учетом этой сетки «правило третей» теперь определяет четыре важные части изображения, в которых желательно размещать наиболее важные части изображения.
Но не только это. Правило третей, дает четыре линии, которые также являются полезными для размещения важных объектов.
По правилу третей, если вы размещаете объекты в фотографии в точках пересечения линий или вдоль линий, то ваша фотография станет более сбалансированной и это позволит зрителю более естественно взаимодействовать с ней.
Исследования показали, что при просмотре фотографии, взгляд зрителя перемещается от одной точки пересечения, к другой. А не от центра к краю. Таким образом, правило третей отображает фактическое видение фотографии зрителем.
В этой фотографии, глаз пчелы находится строго на пересечении линий, тем самым, сразу притягивая взгляд зрителя.
Работа с дисками с помощью специальных программ-утилит
Наибольшую популярность среди пользователей нашли следующие универсальные программные утилиты для работы с различными накопителями информации, а именно:
- Acronis Disk Suite;
- Paragon Partition Manager Professional;
- AOMEI Partition Assistant Technician Edition.
Эти утилиты специально приспособлены для совершения практически всех основных операций с HDD, SSD и другими носителями информации. Они имеют довольно понятный интерфейс, предназначенный для работы как со специалистами, так и с рядовыми пользователями.
Разбить диск на разделы при помощи таких универсальных утилит разберем на примере программы AOMEI Partition Assistant, которую можно установить на компьютер, как стандартное приложение, или пользоваться ей из портативного режима.
И также для сравнения покажем работу утилиты в двух режимах при делении основного диска на два и разбивку нового жесткого диска на несколько разделов.
Открываем программу и видим окно с обширной информацией по всем подключенным носителям информации и их разделам.

Делим на два
Алгоритм работы по разделению основного жесткого диска «C» состоит из набора последовательных команд:
- Сначала выбираем раздел, кликнув по нему курсором мыши. Далее либо с помощью дополнительного меню программы, расположенного в левой колонке, либо вызвав правой клавишей контекстное меню, выбираем команду «Разделить раздел».
- Откроется окно команды, в котором будет предложено задать размер нового раздела, причем программа сразу даст подсказку на так называемый безопасный объем нового пространства. Указываем объем нового раздела в гигабайтах или соглашаемся на предложенный программой размер и нажимаем OK.
- На диаграмме появится новый раздел диска, но это еще не все. Теперь надо нажать кнопку меню Применить и только после этого появится окно выполнения команды, где вам необходимо дать еще раз согласие на выполнение команды, нажав Перейти.
- В случае с операциями по работе с основным диском, на котором установлена операционная система, программа потребует перезагрузки и только после ее проведения выполнит все необходимые преобразования при помощи низкоуровневых утилит Windows.
После перезагрузки, выполнив все операции, система загрузится, но уже с разделенным на две части основным диском.
Делим новый диск
Как правило, новый HDD будет представлять незанятое пространство и будет виден только в окне программы.
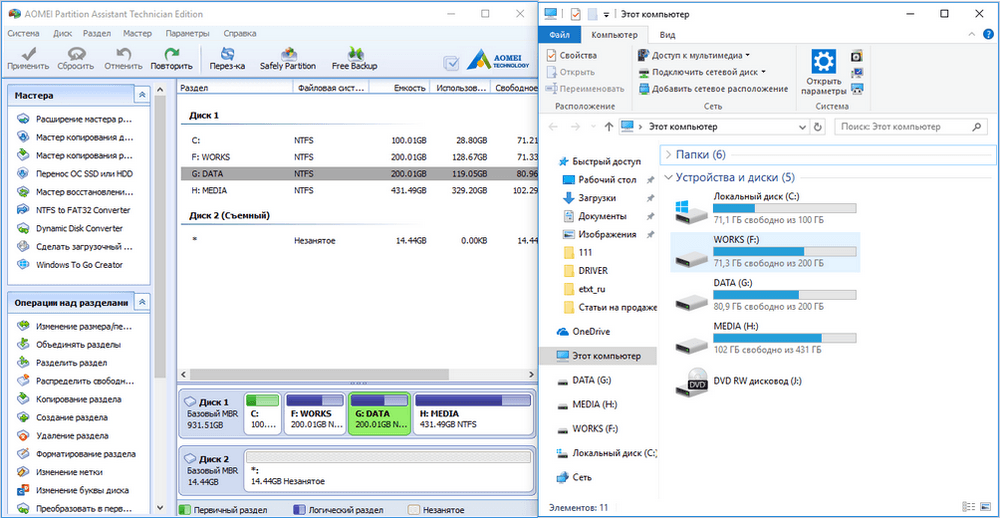
Вначале обязательно четко обозначаем диск, с которым будем работать, путем наведения курсора мыши и получения соответственной цветовой градации позиции. А вот в случае ошибки можно потерять всю важную информацию на случайно выбранном существующем носителе информации.
Далее, последовательно выполняем следующие действия по набору команд:
- Либо с помощью дополнительного меню программы, либо в контекстном меню выбираем команду «Создать раздел», которая предложит в своем открывшемся окне указать размер и будущую файловую систему раздела.
- В зависимости от количества будущих логических дисков примерно рассчитываем их объем и указываем размер первого раздела, нажимаем OK и Применить.
- Программа, имея дело не с основным жестким диском, а с дополнительным, выполнит все необходимые операции в фоновом режиме и без перезагрузок.
- С незанятым пространством просто повторяем последовательность набора операций, пока весь объем свободного пространства не будет разбит на нужное количество разделов.
Алгоритм работы с другими универсальными программами по изменению размеров различных носителей информации очень похож на приведенный выше пример. Единственным существенным различием будет интерфейс программ и расположение меню.
Разделение экрана на Honor
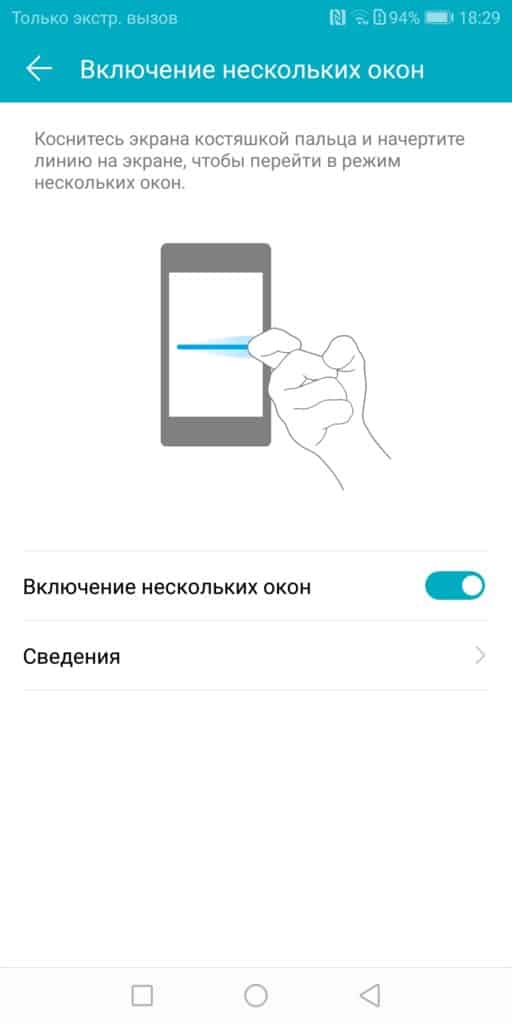
Выполнение описанной ранее операции на продукции от Honor выполняется двумя способами.
Инструкция по первому способу:
- Запустите необходимое приложение и сверните.
- Нажмите на кнопку в форме квадрата, расположенную в правом нижнем углу.
- Перед вами будут показаны открытые на данный момент программы.
- Нажмите на кнопку двух окон, расположенную вверху окна приложения.
- В результате нажатия программа, на которой была нажата эта кнопка, будет перемещена в верхнюю часть дисплея, а в нижней будут отображены все утилиты, которым доступна данная функция.
- Выберите вторую программу, после чего она отобразится в нижней части дисплея.
Другой вариант тоже простой. Они практически не отличаются друг от друга, но именно второй позволяет быстрее сделать разделение.
Инструкция по второму способу:
- Запустите программу и проведите двумя пальцами вверх, в результате чего она окажется в верхней части экрана.
- Внизу выберите необходимую программу и она откроется в нижней части экрана. Так дисплей будет разделен на две части.
Таким образом, функция разделения экрана является не только удобной в использовании, но и простой. Ее несложно вызвать, если ваш смартфон поддерживает данную опцию. Опробовав все способы можно выявить наиболее понятный и удобный под свои нужды.
Топ-10 лучших видеоредакторов на Android для монтажа и обработки видео

Как узнать, прослушивается ли мобильный телефон

Как убрать прослушку с мобильного телефона Андроид
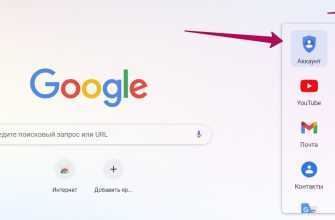
Как зайти в Гугл аккаунт с телефона и компьютера

Always on Display – что это за функция и как работает
Как формировать группы потребителей
Электропроводка по группам делится на стадии проектирования. Перед началом этой работы необходимо на плане квартиры отметить расположение розеток, светильников и мощных электроприборов с указанием мощности и потребляемого тока.
Кроме необходимых, целесообразно добавить несколько запасных розеток. Рано или поздно они обязательно понадобятся. Количество розеток в комнатах должно быть достаточным для того, чтобы исключить использование тройников и удлинителей. Вместо этого устанавливаются двойные розетки или розеточный блок

Важно ! Стандартные бытовые розетки рассчитаны на ток 16А, но общий ток электроприборов, подключемых к двойной розетке или розеточному блоку не должен превышать эту величину. Это связано с сечением подводящих кабелей. При отсутствии в наличии каких-либо электроустановок отмечается место предполагаемого монтажа
Если этого не сделать, то при установке новых электроприборов придётся долбить стены и прокладывать дополнительную проводку
При отсутствии в наличии каких-либо электроустановок отмечается место предполагаемого монтажа. Если этого не сделать, то при установке новых электроприборов придётся долбить стены и прокладывать дополнительную проводку.

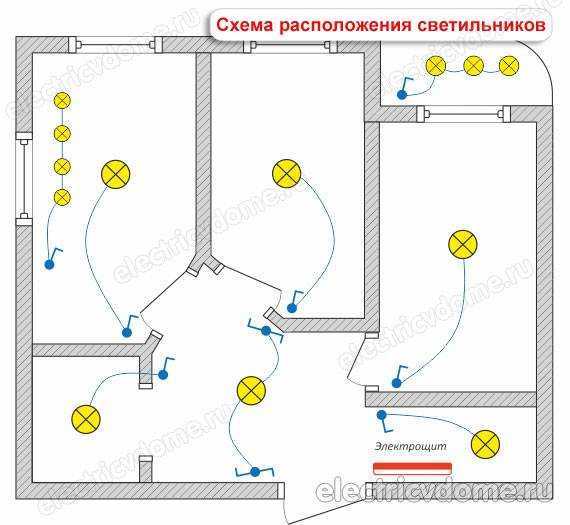
Электропроводка по группам делится по определённым правилам:
- Для розеток рассчитывается суммарный ток аппаратов. Если он превышает 25А, то такую группу следует разделить на две и подключить медным кабелем сечением 2,5мм². Опуск к отдельным розеткам выполняется проводом 2,5мм².
- Освещение прокладывается проводом сечением 1,5мм², для подключения отдельных светильников и выключателей также применяется кабель 1.5 мм². Номинальный ток автомата освещения 10А.
- Электроприборы мощностью более 3,5кВт подключаются отдельным кабелем и автоматическим выключателем. Сечение провода и номинальный ток автомата определяются мощностью устройства.
- Электропроводка в санузле и других влажных помещениях должна быть отдельной группой. Она подключается через УЗО с током срабатывания (утечки) 10мА . Если таких помещений несколько и находятся рядом, то они подключаются вместе.
- Для каждой из групп рассчитываются суммарный ток электроприборов и, исходя из этого, выбираются автоматические выключатели и УЗО. Ток утечки дифавтоматов (УЗО) в обычных помещениях должен быть не более 30мА .
Что такое многоэкранный режим и зачем он нужен
Split Screen – превосходная функция мультиоконности, впервые увидевшая свет благодаря Android N. Данная опция в буквальном смысле разделяет экран телефона на два окна, и позволяет работать с ними совершенно отдельно.
Больше всего многоэкранность актуальна для людей с плотным графиком, когда и фильм хочется посмотреть, и с начальником необходимо провести переписку. Ведь постоянно переключаться между двумя приложениями неудобно и долго, а если они на одном экране – проблем не возникает.
Увы, двойной экран поддерживают не все приложения. Например, со встроенной камерой так сделать не получится, как и телефонная книга. При отсутствии функции многооконности вы получите соответствующее уведомление от конкретного приложения.
Делим страницу в Ворд Онлайн с помощью таблицы
Другой способ, чуть более сложный, с помощью которого вы разделите страницу на две части – использование таблицы. Выполните следующие действия:
- Откройте текстовый редактор Word Online.
- Загрузите нужный документ.
- В меню в верхней части экрана откройте раздел, где вставляют дополнительные элементы.
- Нажмите на пункт «Таблица».
- Отметьте ее параметры: 2×1. Для этого в появившейся схеме просто нажмите на второй квадратик в первой строке.
- Далее скройте таблицу, чтобы разделение страниц казалось естественным.
- Правой кнопкой мышки кликните по таблице.
- Вверху рабочего поля появится дополнительный инструмент для работы. Перейдите в него.
- Найдите блок «Стили таблиц».
- Нажмите на пункт, где настраивают границы и выберите «Нет границ».
- Таблица станет невидимой, но она будет разделять страницу на две части.
- Заполните ее необходимой информацией.
Обратите внимание! С помощью этого способа при необходимости вы можете разделить страницу больше, чем на 2 части. Для этого нажмите на пункт «Вставить таблицу» и выберите необходимое количество строк и столбцов
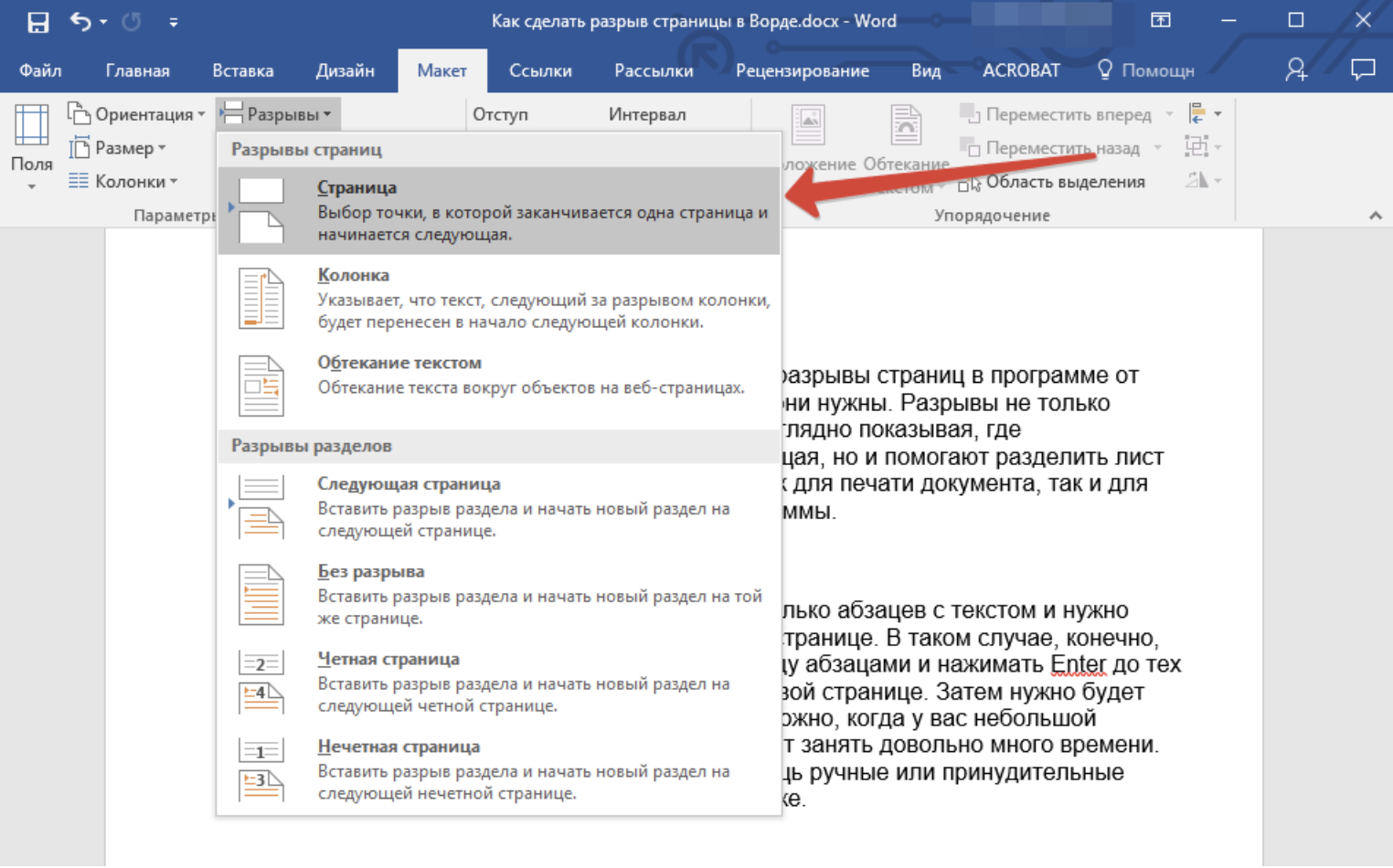
Как разделить экран планшета на 2 части
На самом деле, здесь все аналогично, хотя многие пользователи считают, что многооконность на планшетах создается по-другому. Это не так: имея любое устройство под управлением Android, вы можете воспользоваться одним из вышеприведенных методов, и получите прекрасно функционирующую мультиоконность.
Единственное отличие – это окна более больших размеров, исходя из габаритов дисплея. Конечно же,здесь видим только плюсы. Вкладки не будут сильно сжиматься, если диагональ экрана составляет от 7 дюймов, и всю информацию вы сможете спокойно прочитывать без лишнего пролистывания.





























