Как стереть данные без возможности восстановления
В связи с особенностями строения накопителей, файлы, удаленные обычным способом, можно восстановить. Даже стандартное (поверхностное форматирование) носителя не гарантирует полное уничтожение информации, а лишь очищает таблицу, содержащую адреса хранения данных. Сами же данные никуда не деваются – они в последствии просто перезаписываются новыми.
Соответственно, для безвозвратного уничтожения информации предусмотрены утилиты, которые перезаписывают содержимое ячеек случайными данными. Одна из таких программ – CCleaner. Можно воспользоваться бесплатной версией.
Способ, подразумевающий очистку реестра
Существует вероятность, что проблема находится на компьютере. При этом нужно будет получить доступ к «Редактору реестра».
Для этого:
- Во-первых, нажимаем «WIN+R».
- Во-вторых, после чего на экране будет активировано окно, которое носит название «Выполнить». Сюда необходимо написать «regedit» и кликнуть по «Ок».
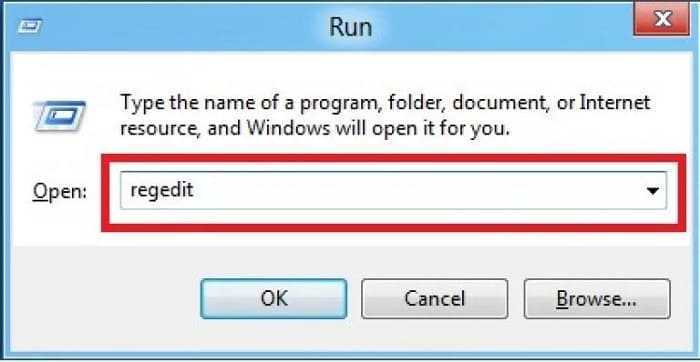
Эти действия помогут нам попасть в реестр, где нам необходимо выполнить последовательный переход по адресу указанному на картинке ниже.
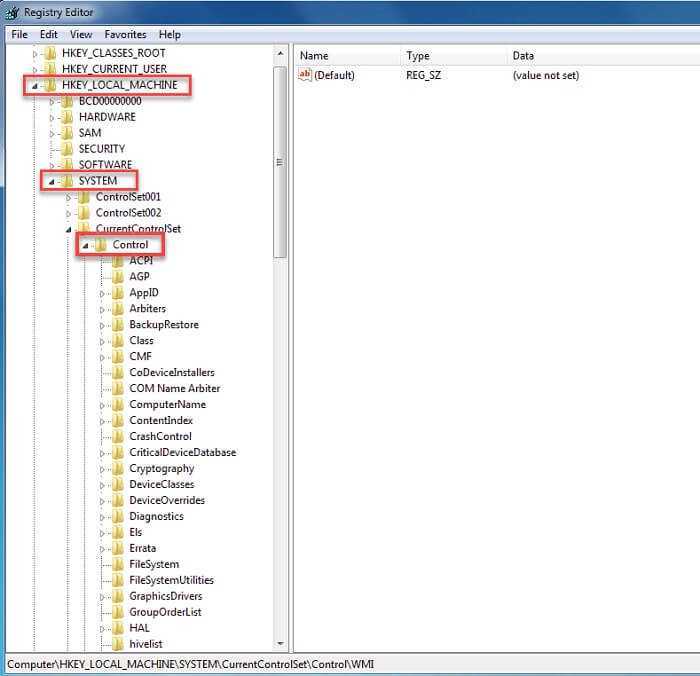
Мы попадем в конечную точку виртуального пути заходим каталог «StorageDevicePolicies».
Если его обнаружить не получилось, то необходимо создать его принудительно. Чтобы это сделать, нужно:
- Во-первых, нажать на кнопку Control.
- Следующим действием будет выбор строки «Создать» — «Раздел».
- Когда последовательность выполнена до конца, называем новый каталог «StorageDevicePolicies».
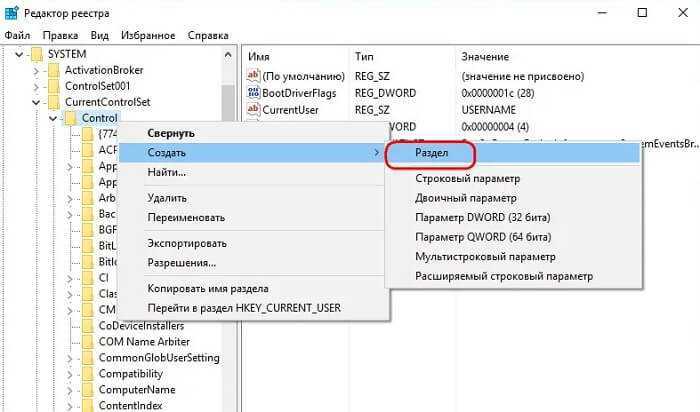
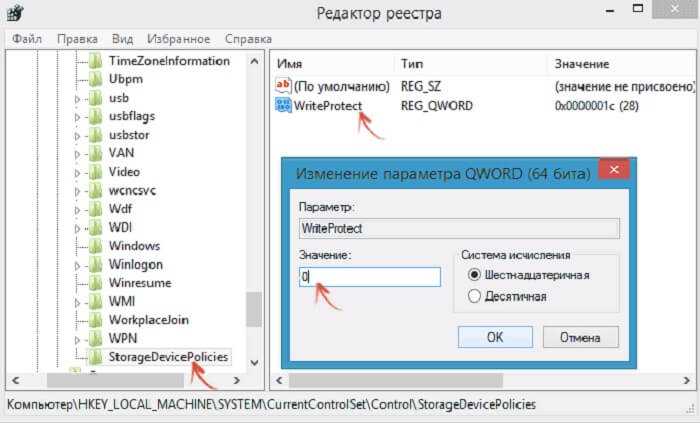
Теперь нам останется извлечь накопитель. Однако нужно это сделать с помощью безопасной функции, которая заложена в систему.
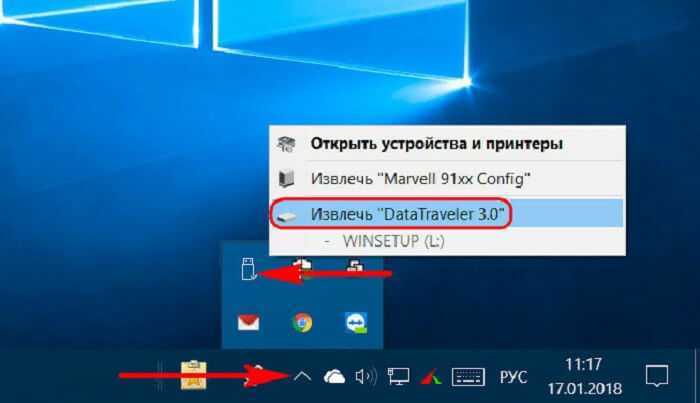
Если проблема возникла из-за блокировки записи операционной системой, то после перезагрузки компьютера все должно прийти в норму. Но если эти действия не помогли, то переходите к следующему пункту.
Как снять защиту с зашифрованной карты microSD
Некоторые пользователи Android используют возможность расширения объема встроенного в смартфон хранилища за счет присоединения внешнего накопителя. При этом происходит форматирование и надежное шифрование microSD карты. В результате она становится неотъемлемой частью смартфона, но при этом абсолютно непригодной для использования на других устройствах.
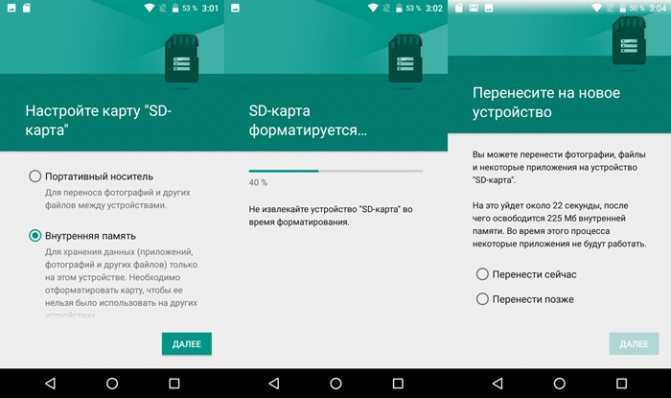
Иногда, из-за программных сбоев карта с зашифрованным содержимым переключается в режим «Только чтение». В результате, при копировании файлов на флешку процесс прерывается с ошибкой «Файл не читается». Или смартфон выдает уведомление о том, что возникла ошибка расшифровки карты памяти. В некоторых случаях устройство не отображает файлы на зашифрованном носителе, либо вовсе перестает читать карту памяти.
Существует как минимум 2 способа решения всех вышеперечисленных проблем. Однако, чтобы вернуть работоспособность накопителя без потери зашифрованной информации, придется выполнить несколько последовательных действий.
- Изъять MicroSD карту из слота в смартфоне, вставить в картридер и скопировать все зашифрованные данные на компьютер.
- Вставить в смартфон любую другую MicroSD карту, не содержащую важных данных.
- Отформатировать новый накопитель штатными средствами Android.
- Присоединить новую отформатированную карту к ПК и скопировать на нее все зашифрованное содержимое со старой карты.
- Установить новую карту с зашифрованными данными в смартфон. Если запрос на расшифровку не появится автоматически, перезагрузить устройство. При появлении уведомления с предложением расшифровки накопителя ввести ранее установленный PIN-код.
По завершению процесса с флешки будет снято шифрование, и все пользовательские файлы будут вновь доступны для чтения и записи.

Но что делать, если был произведен сброс до заводских настроек (что приводит к потере ключа шифрования), либо смартфон неисправен, но при этом требуется извлечь зашифрованные файлы? При отсутствии доступа к телефону или к полному бекапу прошивки, изъять зашифрованные данные не получится. Увы, но в таком случае никакая мастерская не поможет.
Установка доступа к информации по паролю
Надёжную защиту на USB-флеш-накопитель устанавливают двумя способами. Первый вариант – это воспользоваться встроенной программой Bitlocker. Она доступна пользователям операционной системы Windows 7, 8. В приложении Bitlocker разработчики использовали простой интерфейс. Программа зашифровывает информацию на логическом диске или флешке. С помощью Bitlocker нельзя установить пароль на отдельную папку
Второй способ: использовать для защиты личных файлов программы сторонних разработчиков . Такого софта много. Набор возможностей программ поможет ограничить доступ как к носителю, так и к отдельной папке на USB-флеш-накопителе или логическом диске.
Защита флешки в Windows
Чтобы защитить флешку при помощи специальной программы установите необходимый софт на компьютер, обратите внимание на утилиту USB Flash Securiti. Подключите диск к компьютеру и установите на нее пароль
Перед шифрованием программа удаляет все данные с носителя — сохраните информацию заранее. Установка пароля займет некоторое время, флешка при этом сменит название.
Защищаем флешку паролем с USB Flash Security
Для устранения ошибок программного обеспечения, прежде всего, необходимо разобраться в причине их появления
В частности, следует обратить внимание на проводимые меры по диагностике программного обеспечения компьютера
Инструкция
Прежде всего, следует учитывать, что для устранения возможных ошибок желательно проводить хотя бы раз в полгода дефрагментацию дисков. Находится она в Пуск-Все программы-Стандартные-Служебные-Дефрагментация диска. Регулярно проводимая дефрагментация может как устранить ошибки, так и предотвратить оные в будущем.
Вам понадобится
— программа Active ISO File Manager.
Инструкция
Загрузите Active ISO File Manager с помощью поисковика. Можно также найти на сайте softodrom.ru. Программа не занимает много места и не требует установки. Запустите программу, кликнув дважды на стартовом файле мышью. Если вы загружаете файлы с помощью браузера Opera , можете сразу открыть файл, то есть, не сохраняя его.
В меню File, Create ISO Image, выберите пункт Create ISO Image. Теперь вам нужно добавить файлы в создаваемый образ . Нажмите Import ISO image из того же меню или кликните по кнопке, расположенной под меню. Все меню программы написано на английском языке, однако особых проблем не возникнет при работе, так как операции быстро запоминаются.
Перетащите на пустую область окна программы папки и файлы, которые вам нужно объединить в образ или воспользуйтесь соответствующими пунктами меню. Вы можете также добавить к образу картинку, которую пользователи будут видеть рядом с названием образа, а также сделать образ загрузочным — для этого выберите пункт Add Boot Image. Картинки предварительно просматривайте в графических редакторах , так как могут содержаться некоторые погрешности.
В некоторых случаях возникает необходимость установки защиты файла
, а в некоторых случаях – ее снятия. Это могут быть банальные причины от утраты пароля от защищенногофайла до желания воспользоваться информацией, доступ к которой ограничен. Без анализа правомерности и возможности ваших действий, приведем несколько способов, как снятьзащиту сфайла .
Инструкция
Способ снятия защиты с
Недавно проблема с блокировкой флешки на телефоне возникла у моей подруги. Я был в отъезде, подруга хотела записать видео, но наткнулась на препятствие – карта запрашивала пароль, хотя его там не было. В тот раз поснимать ей так и не удалось, а я, вернувшись из командировки, немало времени провозился, пока не нашел в чем загвоздка. Делюсь с вами советами, что делать в случае, если карта памяти заблокировалась.
Снятие защиты с microSD через ПК
Для разблокировки карты с помощью компьютера используют стандартные средства Windows.
Через редактор реестра
Этот метод работает, если диск не форматируется из-за настроек операционной системы, а не самого носителя. Для снятия блокировки используют «Редактор реестра» на ПК. Для этого выполняют следующие действия:
- Нажимают кнопки WIN+R. Открывается командная строка. В нее вводят комбинацию regedit, подтверждают действие нажатием клавиши Enter.
- В новом окне прописывают пункт HKEY_LOCAL_MACHINE\SYSTEM\CurrentControlSet\Control\. После перехода выбирают папку StorageDevicePolicies. Если таковая отсутствует, ее создают самостоятельно. Для этого правой клавишей мыши нажимают на надпись Control. В контекстном меню выбирают вариант «Создать». Присваивают разделу нужное название.
- Выделяют созданный объект с помощью левой кнопки мыши. После этого нажимают на свободную область рабочего окна. В разделе меню «Создать» устанавливают параметр DWORD, равный 32 битам или QWORD, составляющий 64 бита. Выбор значения зависит от разрядности имеющейся на ПК Windows 10.
- Присваивают новому параметру название WriteProtect. Открывают его двойным нажатием левой кнопки мыши. Устанавливают значение 0. Подтверждают действия.
- Извлекают накопитель безопасным методом, закрывают программу, перезагружают компьютер.
 Разблокировку можно произвести через редактирование данных в реестре.
Разблокировку можно произвести через редактирование данных в реестре.
Разблокировку можно произвести через редактирование данных в реестре.
Физическая разблокировка
Чтобы понять, как снять защиту записи с карты памяти механическим способом, нужно осмотреть устройство. Его располагают на ладони этикеткой вверх. В боковой части находят небольшой рычаг, имеющий название Lock. Этот элемент защищает хранящиеся на носителе данные от случайного удаления. Рычажок бывает плоским или слегка выступающим за пределы корпуса. Он имеется только на mini-адаптере. На micro SD-карте переключатель отсутствует. Для снятия блокировки рычаг смещают в противоположную сторону до упора.
Переключатель закрепляют куском резины или полностью удаляют. Можно запаять места контакта микро-карты с рычагом пластмассой. Работать с носителем нужно аккуратно, стараясь не повредить корпус.
 Снять защиту можно переключив рычаг «look».
Снять защиту можно переключив рычаг «look».
Снять защиту можно переключив рычаг «look».
Изменение свойств носителя
Иногда разблокировать флеш-карту стандартными способами не удается. В таком случае требуется форматирование с последующим изменением свойств накопителя.
После форматирования меняют тип файловой системы. Если ранее использовалась FAT32, устанавливают NTFS. Если наоборот, выполняют обратное действие. В дальнейшем тип системы можно будет поменять еще раз, заново выполнив форматирование.
Командная строка
Это средство используется для управления всеми подключаемыми к компьютеру компонентами. Для снятия блокировки с флешки используется команда Diskpart. Ее задают так:
- Открывают командную строку на правах администрирования. Для этого загружают пусковое меню, находят нужный элемент управления через поиск. С помощью правой кнопки мыши выбирают вариант запуска.
- Вводят комбинацию diskpart, нажимают клавишу Enter. Следующим шагом идет введение команды list disk.
- В открывшемся списке выбирают название нужной SDHC-card. Для этого ориентируются на объем накопителя.
- Вводят команду select disk с номером диска. При неправильном выборе носителя можно утратить важную информацию.
- Очищают параметры чтения и записи данных. Удаляют и вновь создают раздел памяти. Для этого поочередно вводят команды attributes disk clear readonly, create partition primary, format fs=ntfs. Последняя комбинация используется для смены файловой системы.
- Дожидаются окончания процесса форматирования. Вводят команду exit, выходят из командной строки.
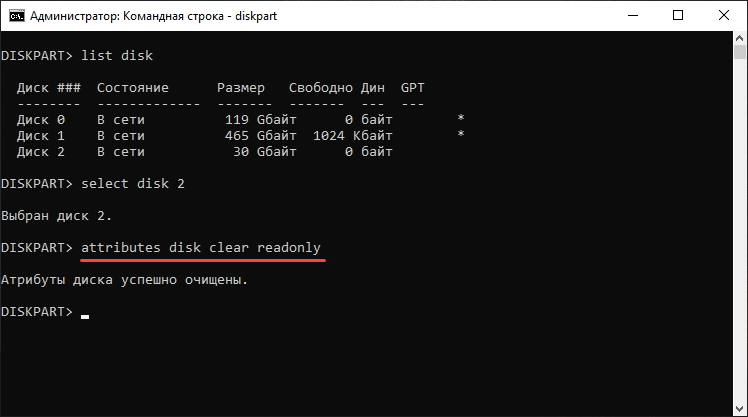 Чтобы снять защиту используют командную строку.
Чтобы снять защиту используют командную строку.
Чтобы снять защиту используют командную строку.
Снимаем защиту от записи в total commander
Значительное количество пользователей Windows отдают предпочтение файловому менеджеру Total Commander, предлагающему обширные функции и удобство работы
Важно понимать, что Total Commander по своей сути просто удобная надстройка над Windows, соответственно к нему применимо всё описанное в статье. Однако есть нюансы
Попробуйте скопировать ваши файлы в проводнике Wındows, если с копированием в проводнике проблем нет, в Total Commander откройте «Конфигурация > Настройка: Операции с файлами» и выберите «Автоматический выбор способа копирования». Авторы некоторых сборок этого менеджера выставляют настройки, вызывающие подобные сбои.
Убираем защиту от записи в коммандной строке (cmd)
Как снять защиту с флешки, защищённой от записи, воспользовавшись командной строкой. Способ чуть более сложный. Найдите в меню «Пуск» приложение «Командная строка» и запустите её с правами администратора. Далее последовательно вводите указанные ниже команды, подтверждая ввод каждой нажатием Enter.
Внимание! Всё содержимое флешки будет удалено безвозвратно!
- Diskpart – запускает утилиту управления дисками;
- list disk – отобразит все диски, подключённые к системе, необходимо определить, какой из них является вашей флешкой, для чего можете ориентироваться по размеру диска;
- select disk X – нацеливает программу на диск, вместо X укажите номер нужного диска;
- detail disk – покажет подробную информацию о выбранном диске, чтобы убедиться в правильности выбора;
- attributes disk clear readonly – обнуляет атрибут «только чтение»;
- clean – все тома и разделы на диске будут удалены;
- create partition primary – заново создаёт основной раздел;
- formatfs=fat32 – форматирует раздел, используя файловую систему FAT32 (можно выбрать файловую систему NTFS командойfs=ntfs);
- exit – завершает работу программы.
Программы для снятия защит от записи
Производители флешек заботятся о решении разного рода проблем, возникающих с их продукцией, выпуская фирменные утилиты для восстановления проблемных устройств. Не забудьте, что запускать любую из подобных утилит необходимо с правами администратора. Эти полезные программки можно свободно скачать на соответствующих сайтах фирм-изготовителей. У Transcend она называется JetFlash Recovery, у Silicon Power – USB Flash Drive Recovery, у Adata – USB Flash Drive Online Recovery, у Kingston – Kingston Format Utility. Их использование довольно простое и не вызывает сложностей даже у новичков.
Ниже перечисленные программы рассчитаны на продвинутого пользователя и перед началом использования следует ознакомиться с документацией. Независимые разработчики выпускают собственные универсальные программы, не привязанные к какому-либо вендору, но обладающие схожим функционалом.
Популярные представители: HP USB Disk Storage Format Tool, D-Soft Flash Doctor, AlcorMP.
Последняя работает только с накопителями на одноимённом контроллере, но у всех задача одна – помочь восстановить проблемное устройство. Столкнувшись с поиском решения того, как снять защиту с флешки, в качестве последней меры, следует попытаться перепрошить её. Полную информацию о типе контроллера, используемой памяти и даже дате производства расскажет Flash Drive Information Extractor. После извлечения нужных данных остаётся найти нужную микропрограмму и прошивальщик, что для Google или Yandex, как правило, не представляет сложности.
Итог
Мы надеемся, что описанные способы помогли вам восстановить работоспособность флешки и ситуация, когда флешка пишет «диск защищен от записи» больше не повторится. Если вы всё же не добились результата, придётся озаботиться выбором новой флешки поскольку она действительно не подлежит ремонту.
Смотри наши инструкции по настройке девасов в ютуб!
Изготовление защиты своими руками
Для некоторых автовладельцев стандартной защиты двигателя недостаточно. Часто они заказывают нестандартные защиты под заказ или делают их своими руками. Изготовление достаточно несложный процесс и не займёт больше трёх дней. Делается схематичный чертеж, и вырезаются элементы защиты, обычно из стали 3 мм. Чтобы согнуть сталь, следует сделать пропилы болгаркой (потом нужно будет их заварить). Мощные крепёжные элементы из уголка крепятся на подрамник или лонжероны. Далее всё как при установке стандартной защиты.

Чтобы установить защиту двигателя можно обратиться на СТО или сделать это самому. В любом случае двигатель вашего автомобиля будет защищён от неприятных сюрпризов на дороге. А степень защищённости вы можете выбрать сами, в зависимости от условий эксплуатации.
Как разблокировать карту памяти microsd через компьютер?
- Всегда, перед отключением карты памяти от компьютера или другого девайса, выбирайте «Безопасное извлечение»!
- Бэкап карты памяти можно делать спец. утилитами, но проще использовать облачное хранилище, или просто копировать всю карту на ПК.
- Главнейший рецепт при наличии проблем с картой — форматирование в цифровом фотоаппарате, часто справляется лучше всех утилит. Или низкоуровневое форматирование, с помощью SDFormatter4 (v5.0) или HDD L.L.F.T.
- При временном «пропадании» карты памяти, подвисании и т.д рекомендуется продуть хорошенько слот для карты, прочистить все, можно даже спиртом(но очень аккуратно) — и контакты карты, и контакты SD слота.
- Если у вас не записываются новые данные на карту, а старые после удаления появляются вновь и форматирование не помогает — карта труп и восстановить ее не удастся, хоть она и читается!Закапывать?! Нее, не верю!
- Определение реального размера накопителя. Рекомендуется всем! Всем!
- Восстановление реального объема, или как восстановить фейковую карту
- Программы для восстановления утраченных данных, и еще
- Утилиты для работы с проблемными картами памяти
- Утилиты для работы с картами памяти(Android)
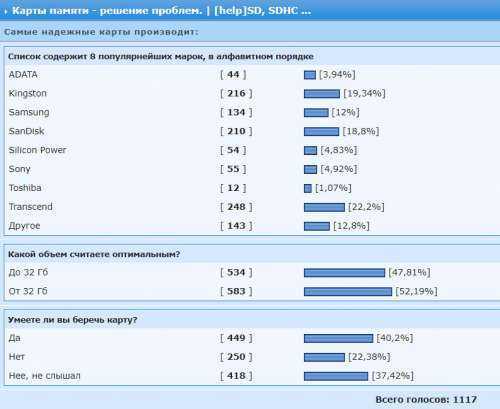
Сообщение отредактировал ferhad.necef — 06.08.19, 15:00
В эту тему приходим когда есть трудности с картами памяти.
1.1. Бэкап карты памяти конечно можно делать специальными утилитами, типа Spb Backup , но проще просто копировать всю карту на ББ, вот и получится идеальный бэкап.1.2. Первая и последняя инстанция для карт памяти — низкоуровневое форматирование. Главнейший рецепт при наличии проблем с картами памяти — форматирование в цифровом фотоаппарате, или на ББ(но это — однозначно худший вариант, поэтому, если проблема не решилась, нужно искать фотоаппарат) используя специальные утилиты, такие как ScanDisk, HDD SCAN и т.п. (Смотреть — здесь, также советуют — эту.) Но цифровой фотоаппарат часто справляется значительно лучше всех утилит. Перед форматированием не забываем сохранять нужную информацию.Новую карту можно и не форматировать, почти не встречались случаи некорректной работы новых карт, а вот БУ карты — форматировать обязательно.
1.3. Название для карты памяти лучше выбирать латинскими буквами, как переименовать карту памяти можно посмотреть — здесь.1.4. При наличии проблем с картой памяти, для их решения, очень часто достаточно обычной проверки этой карты на ББ, на наличие компьютерных вирусов.1.5. Как отключить шифрование карты памяти — здесь.1.6. Как заставить карту памяти не отключаться при засыпании девайса читаем здесь, здесь и здесь.1.7. Как заставить катру памяти не отключаться при низком заряде батареи? Поможет программа — KeepCard1.8. При временном «пропадании» карты памяти, подвисании и т.д рекомендуется продуть хорошенько слот для карты, прочистить все, можно даже спиртом(но очень аккуратно) — и контакты карты, и контакты SD слота.1.9. Для тестирования карт памяти рекомендуется использовать утилиту h2testw: (1), (2), (3) .
4. Стандартный способ проверить аппаратная проблема или программная (глючность софта или железа):
Сообщение отредактировал AndrewP_one — 22.02.18, 16:16
Как убрать пароль с microSD
Информация относится исключительно к тем случаям, когда пароль на доступ к microSD карте был установлен через телефон Nokia. Если владелец не помнит пароль, для решения проблемы потребуется устройство на операционной системе Symbian, как бы странно это не звучало. С помощью большинства смартфонов Nokia можно снять пароль путем форматирования карты. Но есть пара нюансов:
- Объем установленного накопителя должен поддерживаться устройством;
- ОС Symbian 9.1 распознает карты объемом до 2 ГБ, а Symbian 9.2 – до 8 ГБ.
Для форматирования необходимо открыть «Настройки» и перейти в раздел «Память». Появится всплывающее сообщение «Карта блокирована», после чего следует нажать «Функции» и выбрать пункт «Форматировать карту». В некоторых прошивках необходимо открыть «Файлы», вызвать контекстное меню карты памяти с помощью долгого тапа и нажать «Форматировать».

К сожалению, в некоторых моделях все же отсутствует возможность отформатировать карту без ввода пароля. К тому же, не у всех имеется доступ к старым смартфонам Nokia. Как вариант, можно подключить microSD к компьютеру и отформатировать карту памяти в ОС Windows. Но и тут есть нюанс: при подключении заблокированного накопителя к ПК или ноутбуку, карта не распознается системой, поскольку Symbian записывает пароль непосредственно в загрузочную область. Распознать и форматировать такой носитель сможет программа HP USB Disk Storage Format Tool.
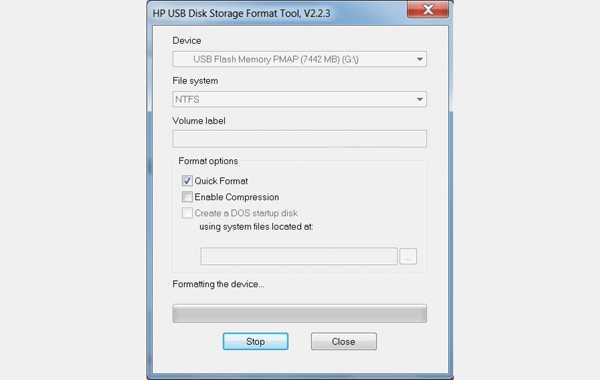
Самостоятельное изготовление
Чтобы сделать поддон своими руками, потребуются гаечные ключи, рулетка, болгарка, дрель, сварочный аппарат и сталь. Заводская защита изготавливается путем штамповки. На ней предусмотрены ребра жесткости, которые без пресса не производятся. При выборе стали для самостоятельного производства рекомендуется учитывать толщину листа (не меньше 4 миллиметров).
Также будет интересно почитать: Автомобильные аккумуляторы: как выбрать подходящий вариант

Если во время изготовления потребуется изогнуть материал, тогда лист зажимается между специальными уголками в струбцинах. Для изгиба используется рычаг-вилка либо газовый резак. Автомеханики советуют закрыть щитом весь двигатель. В таком случае обеспечивается дополнительная защита картера и подкапотного пространства от снега, воды и грязи.
Чтобы определиться с размерами щитка, автомобиль устанавливается на эстакаду либо подъемник. Замеряется днище, где будет монтироваться стальной лист. Полученные данные переносятся на металл. При нанесении разметок нужно учитывать пространство для поворота колес, хождения разных механизмов подвески и прочих приводов. Минимальное значение показателя — 10 мм.
Варианты крепежа
Перед резкой металла продумывается способ крепления защиты для двигателя автомобиля: на раму, кузов либо другую деталь. Рекомендуется воспользоваться резьбовым соединением. На защите применяются следующие крепежные элементы:
- Выполнение проушин в качестве продолжения листа. После их отметки делаются отверстия соответствующего диаметра.
- Отдельное изготовление кронштейнов разной формы: уголков, скоб, пластин. Для их фиксации к днищу используется резьбовое соединение, к защите — сварка. Чтобы придать конструкции большую жесткость, рекомендуется сварить детали внахлест.

Подготовленная деталь с кронштейнами монтируется на болты. Перед установкой рекомендуется проверить зазоры с движущимися элементами и поддоном, а также совпадение отверстий для крепежей.
Монтажные работы
При выполнении монтажа рекомендуется сделать дополнительное отверстие под люком для слива масла, чтобы обеспечить доступ к соответствующему фильтру. С учетом размеров отверстие вырезается болгаркой либо коронкой.

Следует учитывать, что открытый доступ способствует попаданию грязи в моторный отсек. Чтобы предупредить такую проблему, сверху на листе по периметру люка просверливаются 4 отверстия. К ним привариваются гайки, в которые затем вкручиваются болты для фиксации крышки. Для обеспечения дополнительной защиты и продления срока службы проводят грунтовку и покраску изделия. При самостоятельном изготовлении защиты необходимо соблюдать следующие требования:
Также будет интересно почитать: Легковая шипованная резина Bridgestone Ice Cruiser 7000s для суровой зимы

Высокая прочность изделия обеспечивается за счет наличия продольных ребер и применения в процессе производства специального профиля либо толстого стального листа.
Обеспечение технологических отверстий с целью предоставления доступа к сливной пробке картера во время техосмотра мотора.
Защита устанавливается таким способом, чтобы не нарушить теплоотдачу и обдув воздушных потоков силового агрегата
Особое внимание уделяется процессу естественного охлаждения.
Применение надежных крепежных элементов для обеспечения прочного соединения листа с рамой.
Профиль обеспечивает воздушный зазор в пределах трех сантиметров от поддона. Одновременно рекомендуется следить за значением клиренса
Показатель не должен быть маленьким.
Наличие в защитном листе множества отверстий отрицательно сказывается на прочности, поэтому их число должно быть минимальным.





























